2024.03.01
Zoomのメニューバーからできることは?新機能についても解説!

Zoomミーティングをおこなう際に、以下のメニューバーを目にしますよね。

※上記画像はwindows表示
なかには「あれ?最近メニュー増えた?」と思う人もいるかと思います。まさにその通りで、Zoomのメニューは定期的に増えています。
しかし
「このメニューってなんだろう?」
「使うシーンがわからない」
「使い方がわからない」
と、せっかくのメニューに触れていない人もいるのではないでしょうか。そこで今回は、新しく追加されているメニューについて解説します。
- Zoomをより効率的に使いたい
- Zoomをもっと幅広いシーンで使いたい
など、とくにZoomの運営を任されている方はぜひ参考にしてください!
Zoomメニューのおさらい
まずはこれまでのメニューについておさらいしていきましょう

※上記画像はwindows表示
上記画像に表示されるメニューについては、すでに使い慣れている方も多いでしょう。
ただし若干の変更があるメニューもあるので、改めておさらいしていきます。
Zoomメニュー①ミュート
ミュートは、自身の音声を参加者に聞こえなくする機能です。周囲が騒がしいときや登壇者が話しているときなどに使えます。
また、ミュートの横にある矢印をクリックすると、スピーカーやマイクの設定ができます。
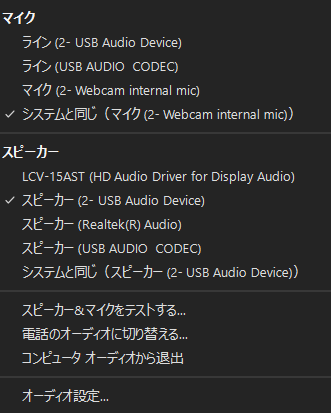
Zoomの音声はミュートの部分から設定できると覚えておきましょう。
Zoomメニュー②ビデオの停止
ビデオの停止は、文字通り参加者に対して映像を表示させなくする機能です。
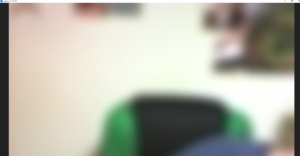
↓
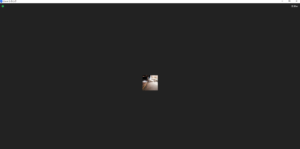
何かをしながら会議などに参加する際には、ビデオを停止させるケースが多いです。よく「耳だけ参加」などと言われます。
また、ビデオの停止の矢印マークをクリックすると、表示させる映像の設定をおこなえます。
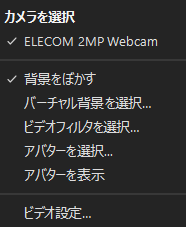
- バーチャル背景を選択…背景を好きな画像に設定
- ビデオフィルタを選択…映像の色合いなどを設定
- アバターを選択/表示…好きなアバターを表示
- ビデオ設定…カメラの設定や外見補正などの設定
アバターについては、以下の記事でも解説していますのでそちらも参考にしてください。
Zoomメニュー③セキュリティ
セキュリティは、参加者への権利を設定できます。
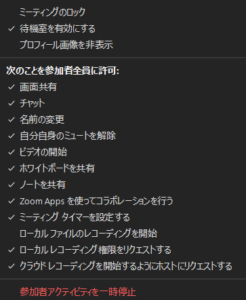
ただし参加者への権利を設定できるのはホストor共同ホストのみです。参加者はこれらの設定はできません。
Zoomメニュー⑤チャット
チャットは文字通り参加者とチャットのやり取りができる機能です。
デフォルト設定では参加者全員に対するチャットになりますが、宛先を設定すれば個人宛にチャットを送れます。
Zoomメニュー⑥画面共有
画面共有は、参加者に見せたい映像を共有できる機能です。
以下の画像のように表示させない画像を選択できます。
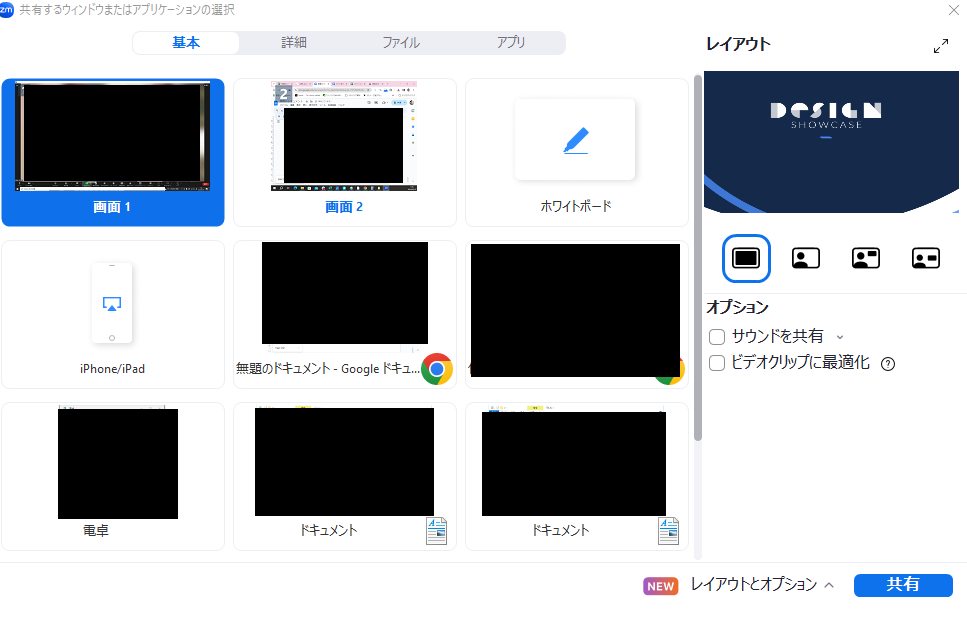
また、画像共有のメニューはアップデートされており、以下のような細かい表示設定ができるようになりました。
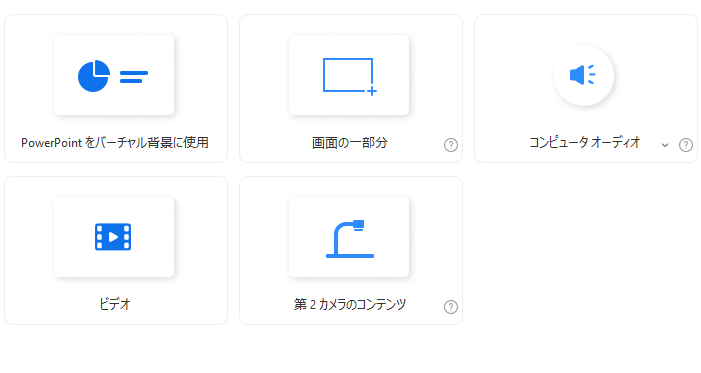
新しい画面共有の表示設定についてはまた別の記事で詳しく解説します。
Zoomメニュー⑦レコーディング
レコーディングは、Zoomミーティングを録画して保存できる機能です。
自分のパソコンに保存する「ローカル録画」とクラウドに保存できる「クラウドレコーディング」から好きな方を選べます。
ただし、録画方法によって保存できる映像が異なりますので注意してください。ローカルとクラウドの違いについては、以下の記事も参考にしてください。
【Zoomのローカル録画変換を別パソコンでスピード化!?Zoomの裏技】
Zoomメニュー⑧字幕を表示
「字幕を表示」は、会話の字幕を表示させてくれる機能です。字幕をONにすると、発言した言葉を以下のように表示してくれます。
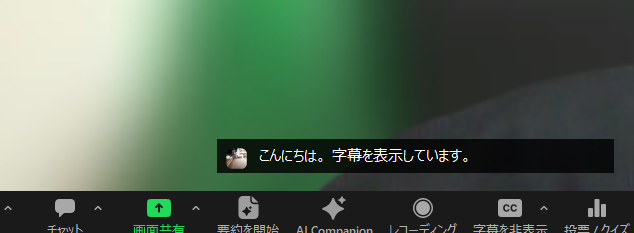
ちなみに字幕は多言語に対応しているので、海外の方とミーティングをする際にも便利です。
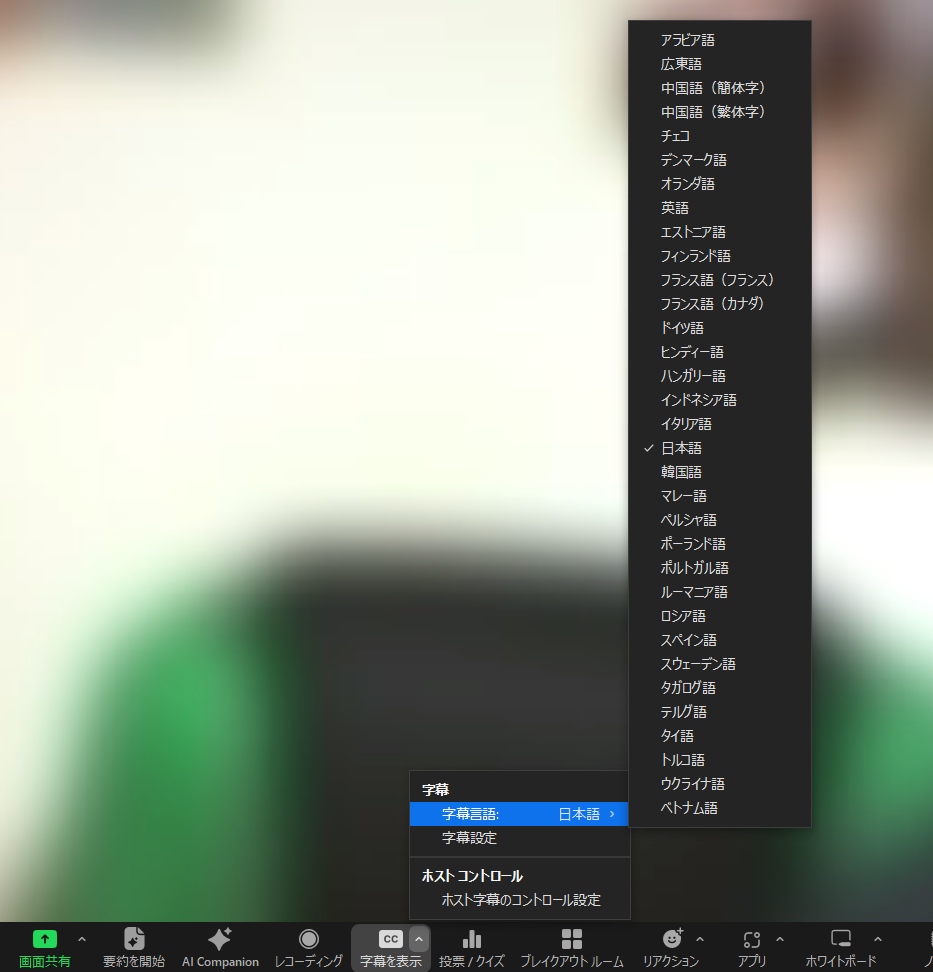
Zoomメニュー⑨ブレイクアウトルーム
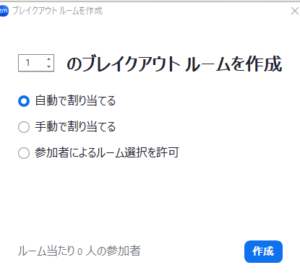
ブレイクアウトルームは、Zoomミーティング参加者を別のルームに割り振れる機能です。
ルームをいくつか作成して、数名のグループでディスカッションする際などに使えます。
また、割り振り方法は以下の3つから選択できます。
- 自動で割り当てる
- 手動で割り当てる
- 参加者によるルーム選択を許可
ブレイクアウトの設定方法は以下の記事でも解説していますので、そちらも参考にしてください。
【ブレイクアウトルームの上限は増やせる!?Zoom大規模ミーティングホスト必見!】
Zoomメニュー⑩リアクション
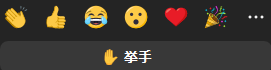
リアクションはZoom内で反応を示す絵文字のようなスタンプです。
好きな絵文字をクリックすると、自分の画面内にリアクションが表示されます。
「挙手」については、クリックすると参加者に伝えられるので、何か意見を伝えたいときに便利です。
Zoomメニュー⑪アプリ
アプリは、Zoomと連携できるアプリ一覧を確認できます。
様々なアプリがあるので、会議などに適したアプリを使ってみてください。
たとえば「Timer」というアプリを使うと以下の画像のようにtimerが表示されます。
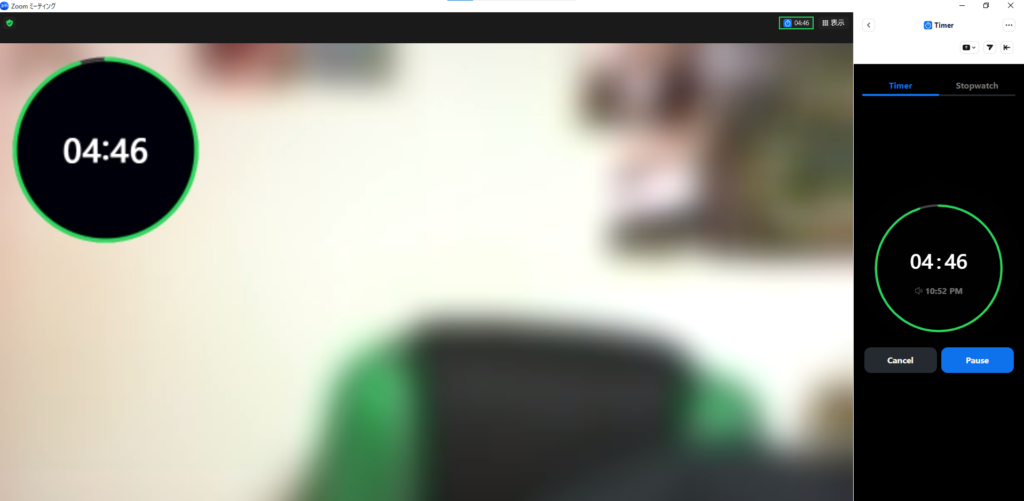
そのほかにも便利なアプリがいくつもあるので、今後、別記事で紹介していきます。
Zoomメニュー⑫ホワイトボード
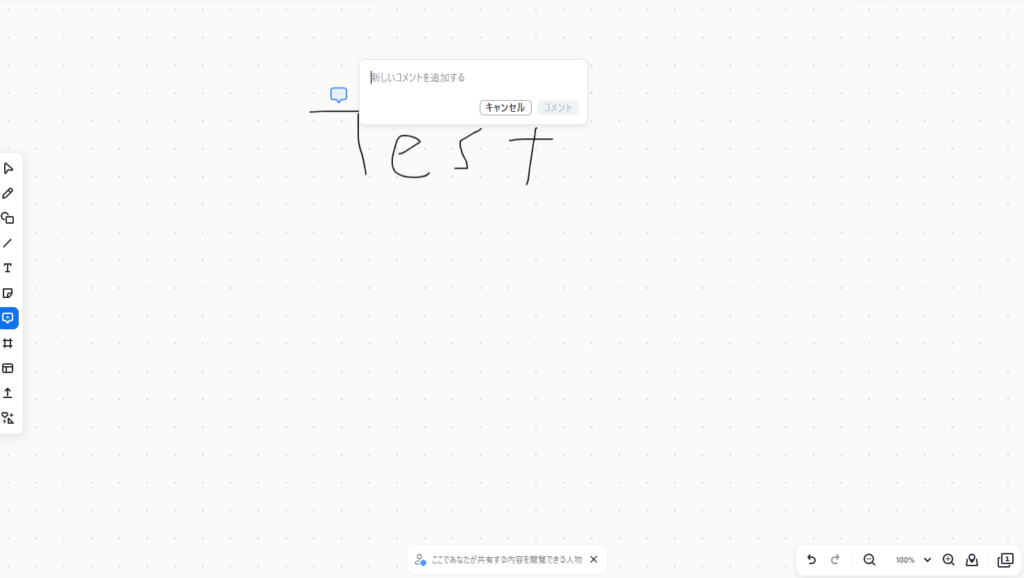
ホワイトボードは、文字通り参加者とホワイトボードを共有できる機能です。
図形を入れたりテキストを入れたり、参加者同士でメモを残しておきたいときに使えます。
一度使用したホワイトボードは「既存のホワイドボード」から呼び出せます。
Zoomミーティングの新メニューの内容
Zoomミーティングで新しく出てきたメニューについて解説します。
追加されたメニューは以下の4つです。
- 要約を開始
- AiCompanion
- 投票/クイズ
- ノート
ノートそれぞれの機能の使い方を知っておくとこれまで以上に便利にZoomを使えるようになるので、ぜひ覚えておきましょう。
以下で一つひとつ解説していきます。
Zoom新メニュー①要約を開始
「要約を開始」は文字通り、ZoomがAiで会議の内容を要約をしてくれる機能です。実際に要約をすると、以下のように内容をまとめてくれます。
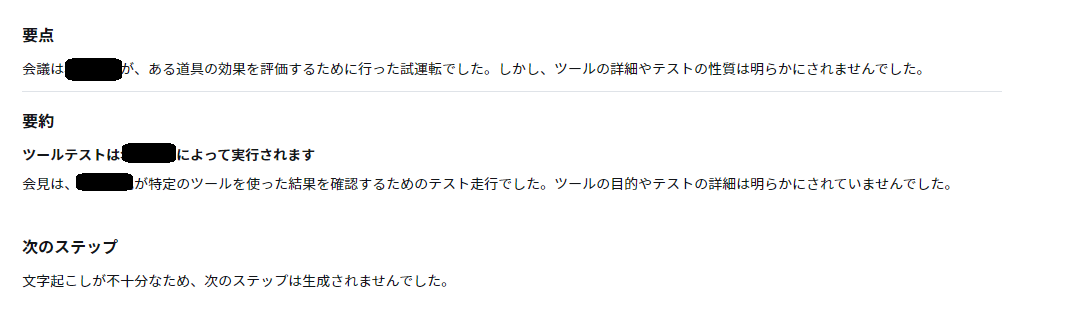
上記のように、ただ文字起こしをするだけではなくしっかりと会議の要点をつまんでくれます。
要約された内容はZoomサイトの「AiCompanion」から確認、または登録しているアドレスにZoomからのメッセージで届きます。
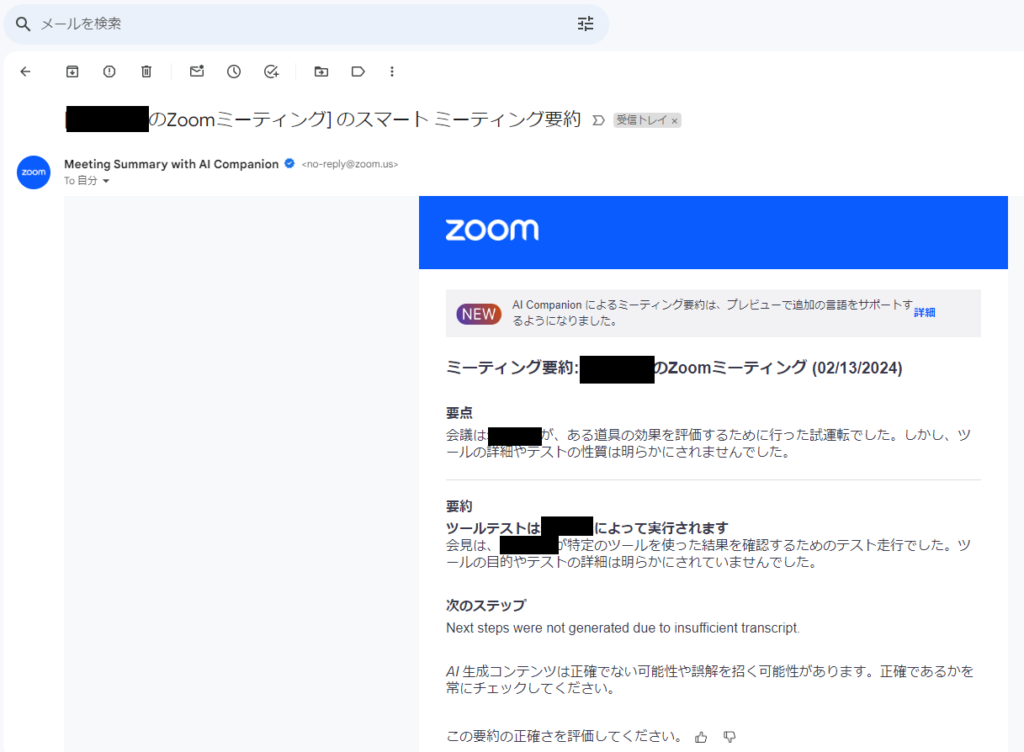
Zoom新メニュー②AiCompanion
AiCompanionは、主に会議の議事録を残してくれる機能です。
ミーティングの内容をAiCompanionがまとめてくれます。
実際にAiCompanionをクリックすると以下の画像のように、右横にAiへの質問が表示されます。
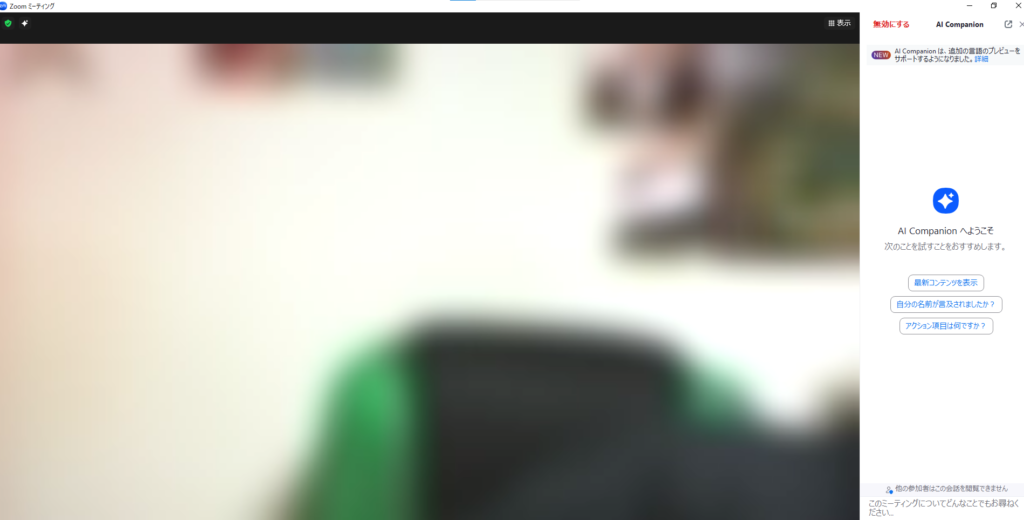
ここでたとえば「自分の名前が言及されましたか?」をクリックすると、これまでのミーティングの内容で自分に関わる話があったかどうかを表示してくれます。
会議に遅れて入ったり少し席を外したりするときに便利ですね!そのほかにもAiCompanionには多くの機能があるので、今後別記事でまとめていきます。
Zoom新メニュー③投票/クイズ
「投票/クイズ」は、文字通り投票やクイズを作成できる機能です。
クリックすると、以下のような画面で設定をおこなえます。
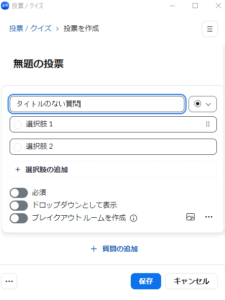
自由に投票内容や項目を設定できるので、投票にも選択式のクイズにも使えます。
Zoom新メニュー④ノート
ノートは、Zoomミーティング参加者と共有できるノートです。
設定でホストのみや全員で参加を選択できます。
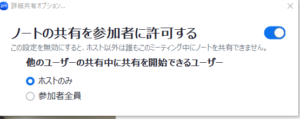
ホワイトボードと似ていますが、ノートは基本的にテキストや画像のみしか入力できません。
Googleドキュメントのような機能をZoom内で使えると考えてもらえばわかりやすいかもしれません。
たとえば、以下の画像のように使えます。
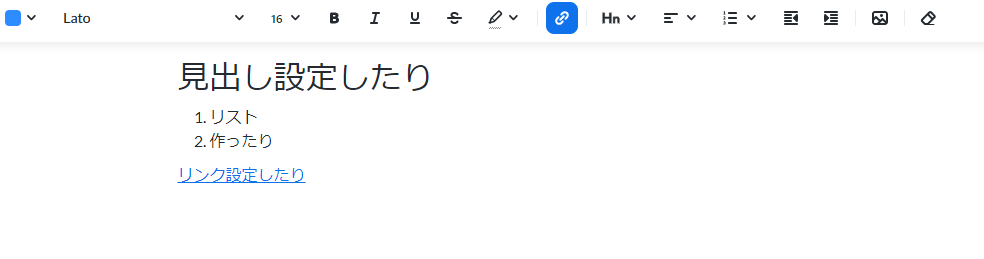
Zoomの新機能を試してみてください!
今回解説したように、Zoomミーティングには多くの新機能が追加されています。
これまでより便利に使えるようになっているので、ぜひ新機能を試してみましょう。とはいえ、あまりにも様々な機能があるとどのように使って良いのかわかりませんよね。
下手に使ってミーティングに支障が起きてしまっては元も子もありません。そんなときは、ぜひフリートにご相談ください。
フリートでは、これらの新機能をすべて「実践で使えるか?」「どのような設定が可能か?」などをテストしています。
現段階で問題なく使用できるかつ機能を使うことで予算を抑えられるのであれば積極的におすすめします。反対にトラブルの要因になるものであれば他の方法でイメージ通りのミーティングを実現させますので、ぜひZoomのお困りごとがあれば一度お話をお聞かせください。
▽メールで問合せ

