2023.07.07
Zoomのローカル録画変換を別パソコンでスピード化!?Zoomの裏技

Zoomで録画を行った際、録画を停止したときに「録画データを変換中です」と表示が出ますよね。
文字通り録画データを変換する作業がZoom内で行われているのですが、このときに
「変換遅い!」
「いつまでかかるの?」
とストレスになった経験はないでしょうか。
そのまま放置しておけばいずれは変換されますが、変換されるまでの間は「不用意にパソコンを触れない」など、他の作業が遅れてしまうケースもあるでしょう。
そこで今回は、Zoomの録画変換を別のパソコンでスピーディーに終わらせる裏技を紹介します!
そもそもローカル録画って何?
Zoomの録画方法には、ローカルレコーディングとクラウドレコーディングの2種類があります。
- ローカルレコーディング…パソコンのストレージにデータを保存
- クラウドレコーディング…データサーバー上(クラウド)にデータを保存
<
2つの大きな違いは、レコーディングデータの画面作りを自分でできるかどうかです。
ローカルレコーディングは、自分で選択した画面やレイアウトを録画データとして残せます。
しかし、クラウドレコーディングは録画データのレイアウトを自分でコントロールすることができません。
たとえば、クラウドレコーディングではスポットライトやピン留めをしても、録画データに反映されません。
対して、ローカル録画は、ピン留めやスポットライトなどが反映された録画データになります。
ローカル録画とクラウド録画の設定については、以下の記事でも解説しているので参考にしてください!
ローカル録画変換を別のパソコンで行う理由とは?
ローカル録画は自分のパソコンに保存されるので、基本的に自分のパソコン内でデータ変換が行われます。
しかし、場合によっては別のパソコンで変換をした方が良いケースがあります。
単純に「変換を速く終わらせるため」です。
例えば、スペックの低いパソコンでローカル録画を変換しようとすると……物凄く時間がかかります!
極端な例で比べると、以下のように変換速度が異なります。
- スペックの低いパソコン…1時間の動画を変換するのに30分以上
- スペックの高いパソコン…1時間の動画を変換するのに5~10分
5倍以上も変換速度が変わるんです!
録画変換を速くするメリット
「別に録画変換なんて、変換時間中に放置しておいて待ってたら良いんじゃないか?」と思う人もいるかもしれませんが、正直なところ、ストレスを感じていませんか?
よくあるのが「変換を途中で止めてしまわないか不安」「誤ってZoomを閉じたりアプリケーションを終了してしまったりしたらどうしよう」という不安です。
実際のところ、Zoomを途中で閉じたりアプリケーションを終了したりしてしまっても、データ自体は残るので、消える心配はありません。
しかし、常にバックグラウンドで変換が行われている状態だと、やはり作業に集中できませんよね。
「いつ変換終わるのかな」
なんて、時々チェックしながら作業を進めると、全体的な作業に遅れが生じてしまいます。
また、バックグラウンドで録画変換を行いながら次のZoom会議などを始めると、Zoomの画面が遅れたりかくついたりする可能性があります。
だから、スピーディーに録画変換を終わらせてしまった方が良いのです!
録画変換がスピーディーになるスペックの高いパソコンとは?
上記で「スペックの低いパソコン」と「スペックの高いパソコン」と説明しましたが
「そもそもどれがスペックが高くてどれがスペックが低いのかわからないよ」
「自分のパソコンのスペックが低いか高いかすら知らない」
という方もなかにはいるでしょう。
まず、スペックの高いパソコンで言うと「8ギガ以上・core i5以上」がおすすめです。
また、Core iシリーズの他に、省電力・低価格の「Celeron」というのもありますが、Celeronはアプリを同時に動かしたり複雑な作業をしたりするのに向いていないので、Core iシリーズであることは必須と言えます。
ただZoomをするだけであればCerelonでも問題はありませんが、Zoom配信をしたりOBSなどの別のアプリと連携させたりする場合は、Core iシリーズを選びましょう。
そして、自分のパソコンのスペックの調べ方ですが、以下の流れで確認できます。
- システム
- 詳細情報
- デバイスの仕様
- プロセッサ
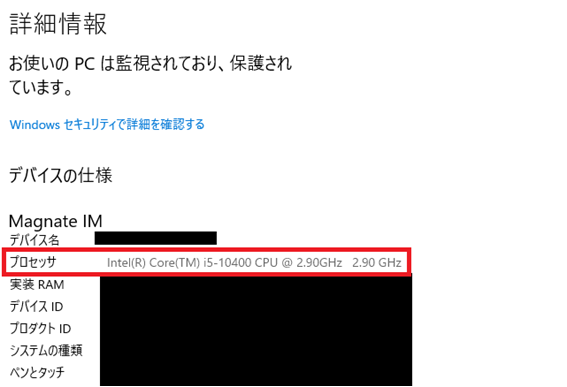
上記の流れで開いていくと、以下のような画面が表示されるので、そちらでスペックを確認してください。
Zoomローカル録画変換の裏技!別のパソコンで変換を行う方法!
ローカルレコーディングの録画データを別のパソコンでスピーディーに行う方法は、決して複雑ではありません。
前提としてスペックの高い別のパソコンが必要になるので、用意しておきましょう。
Zoomローカル録画変換を別のパソコンで行う手順①変換停止
通常、録画が終わった際には自動的に変換が始まります。
ここで、一度変換を止めてください。
変換を停止してもデータ自体がなくなるわけではないので、心配無用です。
Zoomローカル録画変換を別のパソコンで行う手順②データの移行
「え!?録画停止したけど、そのデータどこにあるの!?」と不安に思うかもしれませんが、安心してください。
基本的に録画データはパソコンの「ドキュメント→Zoom」のなかに、保存されています。(保存先を指定されていない場合)
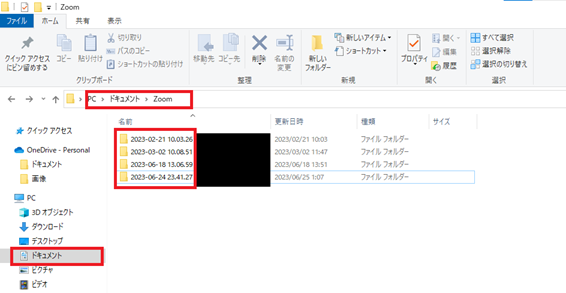
このファイルをそのままコピーして、一度USBに入れたりファイル便等で移行します。
単純に、他人に何かしらのファイルを送る要領と同じです。
Zoomローカル録画変換を別のパソコンで行う手順③データ変換
データを移行してデータを開くと、別のPCで変換が始まります。
以上で完了です!
ちなみに、今回フリートで4~5時間の録画データを、スペックの低いパソコンとスペックの高いパソコンで同時に行ってみたところ、スペックの高いパソコンで変換が50%のとき、スペックの低いパソコンでは10%しか進んでいませんでした。
やはり、約5倍ほどの速度の違いがあります。
Zoomのローカル録画変換をスピーディーにして効率向上!
今回解説したやり方を行えば、Zoomのローカル録画変換に時間や集中力をとられることはなくなります!
ただし、解説したように、今回の方法を行うには前提としてスペックの高いパソコンが必要です。
そのため、スペックの高いパソコンを持っていない場合は、パソコン備え付けのシェアオフィスに行ったり漫画喫茶に行ったり友人のパソコンを借りたり……などをしなければいけません。
もしこれらの作業が面倒なときは、ぜひZoom配信からフリートにお任せください!
フリートでは、Zoom配信のサポートを行うだけでなく、アーカイブのための録画変換まで行います。
ローカル録画であれば最短即日・遅くても翌日にはデータをお渡ししているので、すぐにアーカイブとして使いたい場合にも対応できます。
そのほか、Zoomを円滑に行える機材なども揃えているので、Zoom配信・録画などに関わるストレスはありません。
少しでも不安や疑問がある方は、まず一度お気軽にご相談ください。
▽メールで問合せ


