2024.03.01
Zoomのアプリっていつ使うの?どんなものがあるの?

Zoomを利用していると下部に「アプリ」が表示されているかと思います。

しかし、実際にアプリを使用している人は少ないのではないでしょうか。そこで今回は、おすすめのZoomアプリをいくつか紹介します。
「Zoomをもっと楽しく使いたい」
「Zoomをもっと効率的に使いたい」
など、社内やチームでZoomをよく利用される人は本記事を参考にしてぜひ使ってみてください。
Zoom アプリの利用方法
まず、Zoomアプリの基本的な使い方について解説します。
画像を合わせて解説していきますので、以下の流れで使ってみてください。
1.下部メニューからアプリをクリック

2.Zoom右側にアプリメニューが表示される
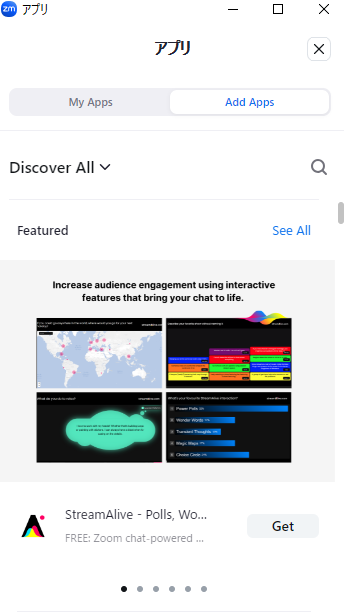
「My Apps」と「Add Apps」の2つがありますが、簡単に言うなら
- My Apps…ダウンロードしたアプリ
- Add Apps…アプリストア
のように考えてください。
3.欲しいアプリを探す
「Discover All」と書かれている横の矢印をクリックすると、以下のような一覧が表示されます。
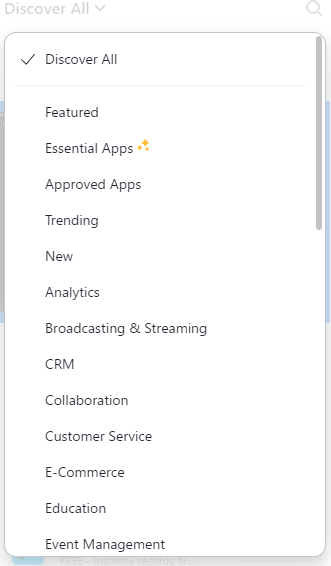
これらの中から、自分が欲しいジャンルを選択すると、適したアプリが表示されます。
以下は「New」をクリックした場合です。
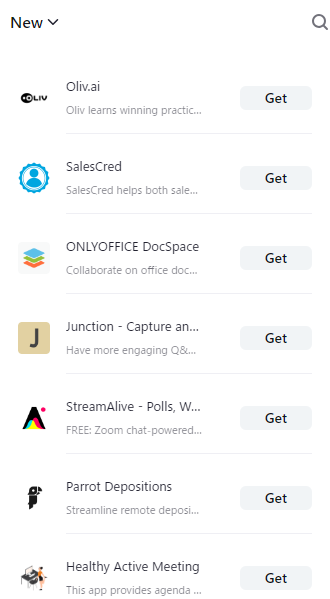
4.アプリのインストール
では、実際にアプリをインストールしてみましょう。
インストール方法は、アプリを選択して「Add」をクリックします。
次に、アプリとZoomアカウントとの連携承認画面が表示されるので「Allow」を選択してください。
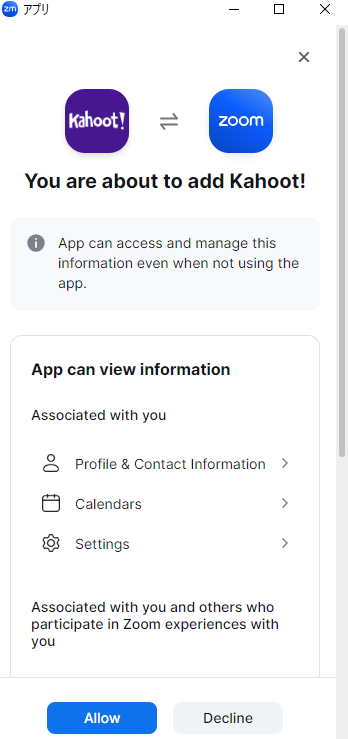
基本的には、ここまでで無事にインストールできます。
問題がなければ、My Appsに追加されているので一度確認しておきましょう。
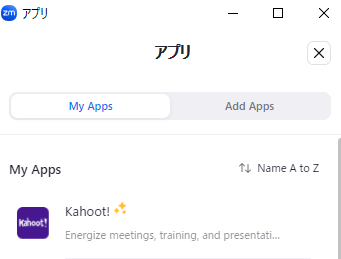
追加されたアプリは、My Appsのなかからいつでも開けます。
Zoomアプリの種類一覧
現在Zoomアプリは数え切れないほどの種類があります。そのため、すべてのアプリの内容をお伝えするのは難しいです……。
ですので、ここではZoomアプリの種類をご紹介します!種類一覧は、以下のとおりです。
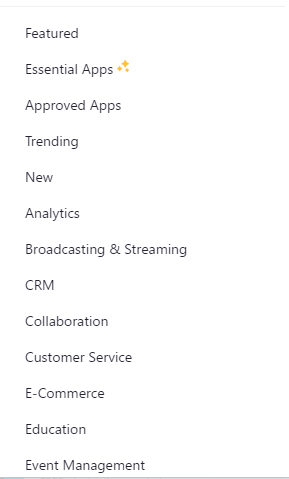
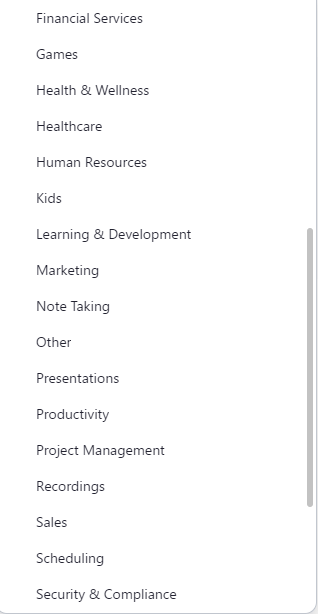
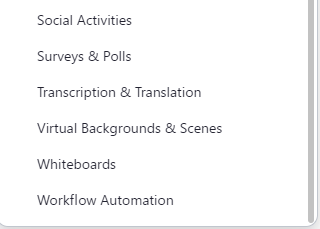
上記のように、種類だけでもかなりの数がありますので、気になるジャンルがあればぜひ試してみましょう。
知ってると便利&楽しい!Zoomで使えるおすすめのアプリ3選!
数ある中からとくにおすすめのアプリを厳選しました。Zoomミーティングの効率化や友人や同僚と楽しめるアプリを選定したので、ぜひ使ってみてください。
今回紹介するのは、以下の3つです。
- timer
- Welo
- Heads Up!
それぞれの特徴について、以下で具体的に解説します。
時間を表示できる「Timer」
Timerは、文字通り時間を知らせてくれるアプリです。
ミーティング中で決められた時間での発表がある際に役立ちます。
アプリを開くと、以下画像のようにタイマーとストップウォッチがあるので、お好きな方を選んでください。
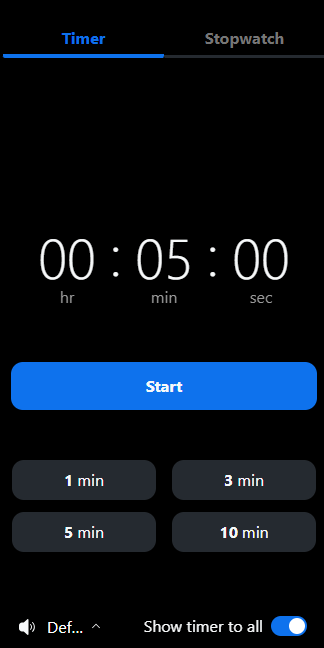
スタートさせると、画面に以下のような表示が出ます。

他の参加メンバーにも表示されるので、別のアプリを開いてタイマーをセットする必要がありません。
これまでOBSと連携するなどしていた方もいるかと思いますが、タイマーアプリを使えばZoomだけで完結できます!
Zoomレイアウトを変更できる「Welo」
Weloは、Zoomのレイアウトを面白く設定できるアプリです。
レイアウトを面白くするだけではなく、ミーティングの効率化としても使えます。
実際にWeloを開くと、以下のようなスペースが表示されます。
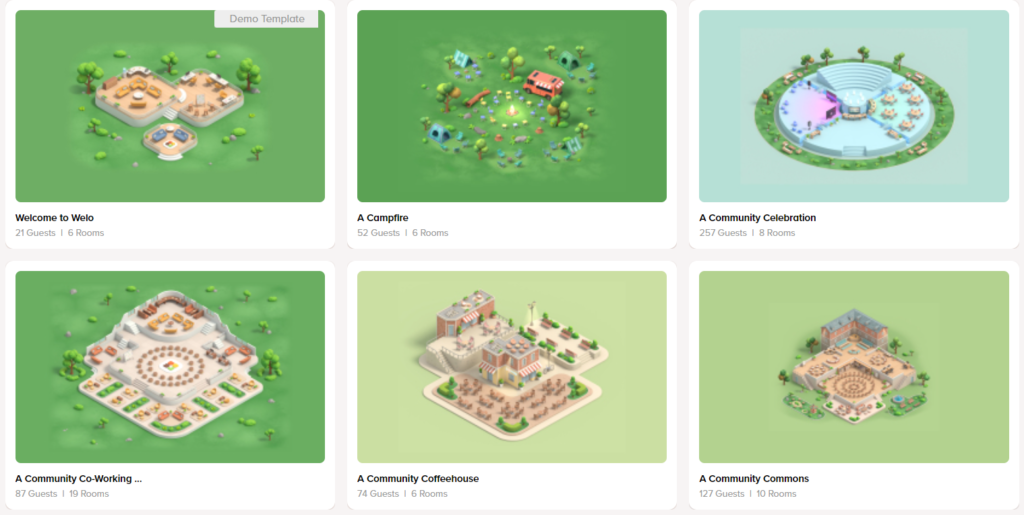
上記のなかからお好きなスペースを選んだ後、自由にカスタマイズもできます。
スペースを開いた状態は、以下のようになります。
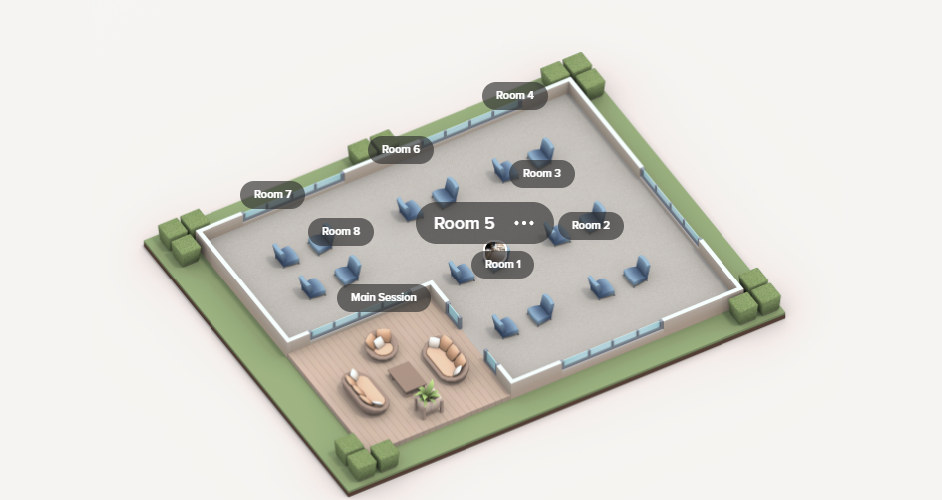
画像中に「Room1~8」までありますが、それぞれのRoomを選択すると自動的にブレイクアウトルームに移動します。ですから、わざわざブレイクアウトルームを作成する必要がなくなるのです。
参加者に「〇〇の人は1番に移動してください」などとアナウンスすれば、迷うことなく、ブレイクアウトルームの設定も必要なく、スムーズに部屋を分けられます。
Zoom飲みで楽しく使える「Heads Up!」
Heads Up!は、いくつものパーティーゲームを楽しめるアプリです。
Zoomの待機時間や友人とのオンライン飲みを楽しく盛り上げてくれます。 ゲーム数もかなりあるので、気になったゲームがあれば試してみましょう。
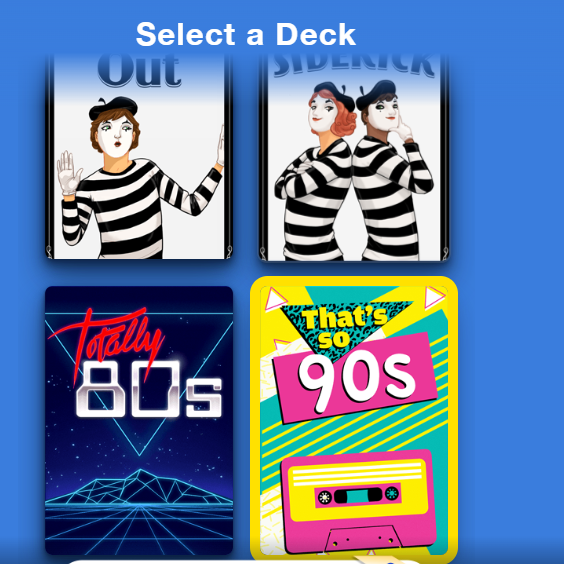
ただし、ゲームを実際に利用するには有料のサブスクを購入する必要があります。
Zoomアプリの難点
使ってみると便利なZoomのアプリですが、難点もあります。とくに大きな難点が、以下の2つです。
- 有料アプリがある
- すべて英語
上記のような難点があるため、どんな人でも幅広く使えるものではないかもしれません。
実際にどのように表示されるか、以下で紹介していきます。
Zoomアプリは有料登録が必要なケースもある
上記で紹介した「Heads Up!」のように、Zoomのアプリには有料のもの多いです。
「Heads Up!」の場合は、以下の画面が表示され、新規登録しなければ使えません。
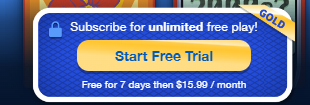
Zoom効率化のアプリであればまだしも、ゲームに課金するとなると少しためらってしまいますよね。
また、以下も言語について解説しますが金額表記もドル表示なので、英語が苦手な人にとってはかなり使いにくいでしょう。
Zoomのアプリはすべて英語表記!
Zoomのアプリ機能は、現状(2024年2月時点)ではすべて英語で表示されています。
アプリ検索画面からアプリの細かい説明まですべて英語です。
有料登録する際も以下のように英語の説明が記載されています。
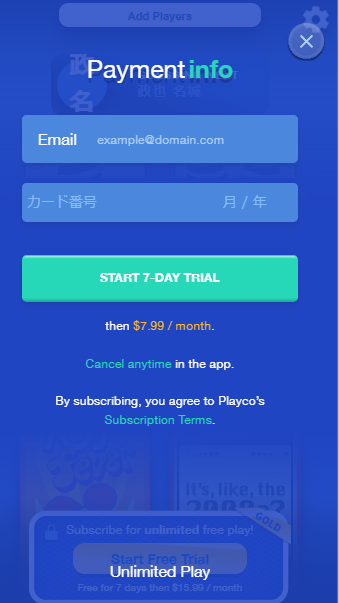
そのため、ゲームを探すにも一苦労、ゲームの説明を読むにも一苦労します。
もしかしたら今後は日本語版でアップグレードされていくかもしれませんが、現状は英語を読み解いていくしかありません。
Zoomアプリはどんなときにおすすめ?
Zoomのアプリについては、かなり多くのものがあるので一概に「こんなときに使おう!」とは言えません。シーンに合ったアプリを使ってもらえれば効率的に使えるかと思います。
ただ、繰り返しになりますが現状はすべて英語表記なので、今回紹介したような「timer」のようなシンプルかつ直感的に操作できるものを使うと良いでしょう。
また、日本では仕事のミーティングなどでZoomを使うケースが多いので、ゲームよりもZoom操作を効率化させてくれるアプリを選んだ方が有効的に使えると思います。
効率化の観点でいうならば、業務のミーティングや定例会議などのシーンにおすすめです。
上手く使えればZoom操作の手間が省けるので、これまでのようにZoom操作で会議に集中できないといったトラブルも起こりません。とはいえ、新規登録が必要だったりアプリの使い方を理解したりする必要があるので実践する前に一度テストで試してみてください。
Zoomミーティングを効率的に進めるなら!
今回はZoomを効率的かつもっと楽しく使えるようなアプリを紹介しました。しかし、現状ではまだ使いこなすのは難しいかと思います。
フリートでもこれらのアプリをいくつも試してみてはいますが、数が多いためにすべてのアプリについて解説するのは困難です……。
ただ、いくつかの業務効率につながるアプリは把握していますので「こういうときに使えるアプリってない?」とお気軽に聞いてください。とはいえ、アプリを使ってもご自身で操作することには変わりません。
完全に手放しで効率的にミーティングを進めるのであれば、Zoomオペレーションをフリートにお任せいただいたほうがスムーズです。
予算を抑えたい場合であれば「じゃあこの機材を使わずにこのアプリで代用しましょう」といった提案もできますので、まずは一度ご相談ください。
▽メールで問合せ

