2023.04.04
Zoom録画の設定方法を徹底解説!失敗の防ぎ方!

Zoomの配信を、アーカイブとして残すために、レコーディング機能を活用した経験がある人も多いでしょう。
しかし、Zoomの録画(レコーディング)において
- なんでこの画面が録画されているの?
- なんであの画面が録画されていないの?
- Zoomレコーディングの細かい設定ってできないの?
など、疑問を感じている人もいるのではないでしょうか。
そこで今回は、Zoomの知っておくと便利なレコーディングの設定方法や、Zoomでよくある失敗について解説します。
Zoomのローカル録画と、クラウド録画の設定がポイント
Zoomで録画する画面や保存先などの細かい設定をする際に知っておきたいのが、Zoomの設定画面です。
Zoomの録画設定は、以下の画面から設定できます。
- Zoomの設定画面
- 設定
- 記録
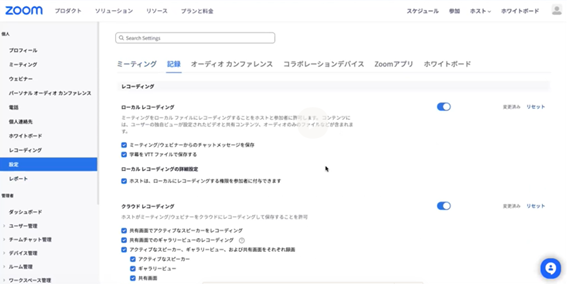
上記の画像のように、レコーディングには、ローカルレコーディングとクラウドレコーディングがあります。
具体的にローカルとクラウドの違いについて解説します。
ローカル録画は自分が見てる画面を自分のパソコンに保存
ローカルは、録画した動画データを自分のパソコンに保存する方法です。
大きな特徴は、自分の見ている画面がそのまま録画される点。
例えば、特定の相手をピン留めしたり、ギャラリービューで全員を見たりした場合、その見ている画面がそのまま録画に反映されます。
クラウド録画は共有されている映像がクラウド上に保存される

クラウドは、パソコンの中ではなく、自分のZoomアカウントのストレージに録画データが保存されます。
とくに設定を自分で調整していない状態だと、話しているスピーカーがアクティブになる映像が録画されます。
ここでポイントなのが、スポットライトやピン留めが適応されない点です。
クラウド録画では、自分の見ている画面が反映されないので、注意してください。
また、必要に応じて、録画設定のチェックボックスを入れておきましょう。
後々録画した動画を編集などする予定があるのであれば
- アクティブなスピーカー
- ギャラリービュー
- 共有画面
にチェックを入れておくことをおすすめします!
チェックを入れておくと、それぞれの形式の動画データを保存してくれます。
クラウド録画の知っておくと便利な設定
クラウド録画では、オーディオファイルも参加者の個々のファイルを作成できます。
- Aさんが話しているオーディオデータ
- Bさんが話しているオーディオデータ
のように、個々のオーディオファイルを作成してくれるので、音声編集する際に便利です。
また、文字起こしやハイライト機能もありますが、これらの機能はまだ完全に使える状態とは言えません。
オーディオ文字起こしの精度は徐々に良くなっていますが、まだ実用レベルとまでは言えない精度です。
ローカル録画の知っておくべき豆知識!「レコーディングを変換」って停止していいの!?ドキドキ
ローカルで録画をすると、Zoom終了後に以下のような画像が表示されます。
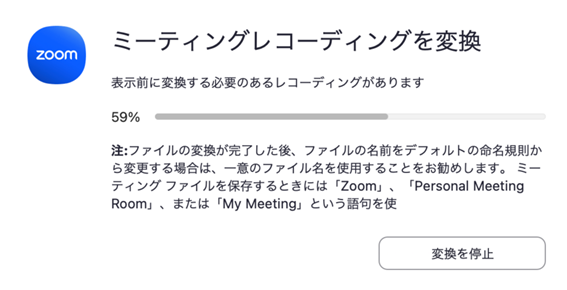
このとき、多くの人は「停止してしまうとデータがなくなってしまうのではないか」という不安から「変換を停止」を押せないのではないでしょうか。
しかし、変換を停止しても全く問題ありません。
一度停止しても、再度変換開始を行えます。
また、スペックの低いパソコンで変換に時間がかかる場合は、一度録画データをスペックの高いパソコンに移動して変換するという裏技もあります。
この裏技については、別の記事で解説します!
知っておくと超便利!ローカル録画とクラウド録画を同時に行う裏技!

当然ではありますが、一台のデバイスで、ローカルとクラウドに同時に録画を行うことはできません。
しかし、「裏技」を使えば…、同時に録画できるのです!!!!!!!
ローカルとクラウドで同時に録画することで、自分の見ている画面を反映させたものと、アクティブなスピーカーを反映させているものの、2つの動画を保存できます。
また、ローカルとクラウドのいずれかのデータが、何かしらの原因で録画できていなかったり音声や映像に乱れがあったりした場合のバックアップとしても使えます。
具体的な方法は、以下のとおりです。
- ローカルレコーディングを先に始める
- 別の参加者に共同ホストを振ってクラウドレコーディングをしてもらう
以上です!
「別の参加者が録画したらその人のアカウントのクラウドに保存されるのではないか?」と不安に思うかもしれませんが、心配ありません。
自分がホストであれば、共同ホストの人にクラウドレコーディングをしてもらっても、ホストである自分のアカウントのクラウドに保存されます。
設定についても心配ありません。
自分がホストであれば、自分の録画設定に紐づいてデータが保存されます。
また、単純にパソコンとスマートフォンの2台で別々のアカウントでログインして、自分一人で2台で入れば、ローカルとクラウドに録画することも可能ということです!
録画あるある!(汗)失敗を防ぐ方法!
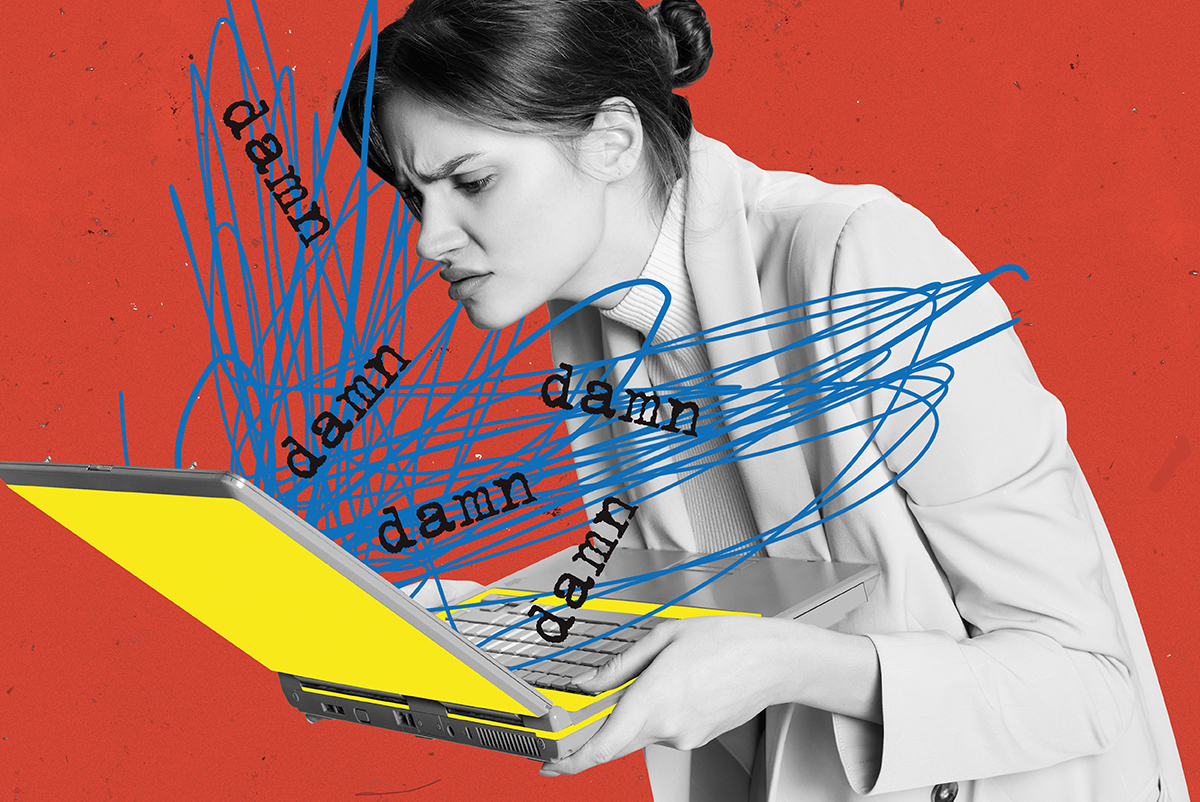
では、Zoom録画のあるある失敗ネタをご紹介していきます。
- そもそも録画し忘れた…(沈)
- 求めてたのはこのデータじゃない… ちゃうねん!(泣)
- 長時間の録画データが…途中で終わってた!?(怖)という勘違い
以下で、具体的な内容や対策について解説します。
Zoomの録画し忘れ
Zoomのよくある失敗で最も多いのが、録画することを忘れてしまうことです。(笑)
初歩的な部分ですが、かなりの頻度で起こります。
このようなZoomの録画し忘れを防ぐには、自動レコーディングを使いましょう。
自動レコーディングは、Zoomのレコーディングの設定から行えます。
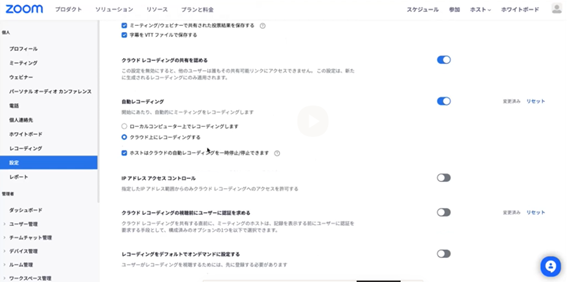
自動レコーディングをしておけば、Zoom開始と同時に録画も開始されるので、録画のし忘れを防げます。
求めていた形式の動画データじゃなかった!
上記でも解説した、ローカル録画とクラウド録画についてですが、改めておさらいしておきましょう。
ローカル録画は、ピン留めしていたり、ギャラリービューだったり、自分が見ている映像が録画されます。
対して、クラウドは、ピン留めなどは反映されず、アクティブなスピーカーに切り替わる映像が録画されます。
つまり
- スポットライトにしている特定の人の映像が欲しい
- ギャラリービューで全員が映っている映像が欲しい
という時には、ローカル録画をする必要があるのです。
長時間の録画データが…途中で終わってた!?
失敗ではなく、よくある勘違いで多いのが、クラウド録画で録画したデータが途中で切れてしまっているというものです。
これはクラウドレコーディング側のシステムで、4時間半~5時間ほどの長時間の録画になると、データが分割されてしまうために起こります。
ただし、あくまで分割されてデータが保存されているだけなので、中途半端に録画が終わってしまったわけではありません。
勇気を持って公表しよう!我々の過去の失敗を!
Fleetでも、これまでに数々のZoom配信やレコーディングを行ってきました。
しかし、全くミスがないわけではありません。
Fleetでも、上記で紹介したような失敗を経験しています…。
しかし、念には念を入れてバックアップをしているためなんとか乗り切ってきました。またその都度ナレッジとして共有・蓄積し、対策を講じてきています!
これまでにあった失敗や、それらへの対策についてご紹介します!
録画忘れをしないための徹底対策
創業当時は録画をし忘れて焦ったことが…私たちもありました。(笑)
そのため、今は再発防止のために、いたるところに「レコーディングを開始しましょう」というシールを貼っています。

カメラの録画ボタンや録画するパソコンのど真ん中に貼って、絶対にレコーディングし忘れないようにしています。
さらに、万が一に備えて、Zoomレコーディング以外の機器でもレコーディングしています。
(ちなみにこのシール、あの名作映画「トップ・ガン」に出てくる「Remove before flight」というフラッグ付き安全ピンから思いついたのだとか…)
録画が止まった場合の対策
こればかりは防ぎようのない問題ですが、まれにローカル録画をしているパソコンが、熱暴走などの予期せぬトラブルで止まったり映像にノイズが入ってしまったりします。
もしこの場面でローカルレコーディングだけを行っていた場合、綺麗な録画のデータは一つも残りません。
そのため、Fleetが入る現場では、必ずローカルとクラウドの2パターンで録画を行っています。
本当にあった!現場スタッフが実際に直面した録画トラブル
現場スタッフの意見も聞いてみました。
実際にあったレコーディングトラブルとして、以下のようなケースがあったそうです。
- 共同ホストがレコーディングを止めてしまった…(沈)
- レコーディング映像の小窓のサイズが小さい…と言われてしまった…
それぞれがどのように起きてしまうのか、どのような対策ができるのか、以下で解説します。
共同ホストが録画を止めてしまった
頻繁に、お客さま側に共同ホストを振ってほしいというリクエストがあります。
もちろん共同ホストの権限を付与することに問題はないのですが、まれにちょっとしたミスで録画を止めてしまうことがあるのです。(苦笑)
もちろん、そのような場合は、すぐに録画を再開して対処しています。
また、このような事態に対処できるようにも、常にローカル録画も同時に回しています。
映像の小窓のサイズが小さい…と言われてしまった
ローカル録画のデータを見ていただいたときに、画面共有した際の小窓のサイズが小さいと言われてしまうことがあります。
このような事態は、事前に画面共有でサイズ感を調整しておくことで回避できます!
一度サイズ感を決めていれば、録画する際も設定していたサイズになるので、事前のサイズ調整を促しています。
FleetのZoom録画のスゴ技!
まれにお客さまからの要望で、ブレイクアウトルームそれぞれを全部録画してほしいというリクエストがあります。
このような場合、そもそもブレイクアウトルームはクラウドレコーディングできないので、一つひとつのブレイクアウトルームにスタッフが入ってローカルレコーディングをする以外に方法はありません。
当然、その分スタッフも必要になりますし、パソコンの台数も必要です。
また、ブレイクアウトルームが多ければ多いほどヒューマンエラーが生じやすいので、ブレイクアウトルームを開くタイミングや録画するタイミングに気を遣っています。
超スゴ技!一人三役ブレイクアウトルーム監視
上記のようにブレイクアウトルームにいくつも入らなければいけない場合、スタッフの手が足りない時もあります。
そんなときは、一人で複数のブレイクアウトルームに入ります。
ただし一人では限界があるので、最大でも3台のデバイス(3つのZoomアカウント)かなぁ…というのが過去の経験による感覚です。
3つのパソコンから3つのブレイクアウトルームに入り、音を聞き取ったり会話をしたりします。
実際に、以下のような形で3つのブレイクアウトルームに入ります。

「聖徳太子か!」とツッコみたくなるところではありますが…
一つずつ説明していくと
- 白い線で繋がっている有線のイヤホンマイクを右側のパソコン
- 左側のパソコンをAirPods
- 真ん中のパソコンを骨伝導ヘッドセット
上記のような状態で3つのブレイクアウトルームを監視します。
Zoom録画のあるあるミスをなくしましょう!
Zoom録画のミスは、設定や徹底した対策で防げます。
過去に失敗をしてしまった方は、ぜひ今回の記事を参考に、対策や設定を行ってみてください。
- 設定方法がわからない
- 自分で録画するとまた失敗するのではないかと怖い
と不安を感じる場合は、ぜひFleetにご相談ください。
設定方法までアドバイスいたします。
▽メールで問合せ

