2023.10.24
Zoom速報!Zoomの映像の解像度が上がる!

Zoom公式から以下のようなメッセージが届きました。
「前例のない需要があった期間に帯域幅を拡張するために、HD ビデオのオプションを無効にしました。 2023 年 10 月 23 日より、Zoom は Zoom ウェビナーを利用する顧客向けにフル HD ビデオ (1080P) の使用を再度有効にするプロセスを開始します。
これにより、参加者向けに高品質のウェビナーを楽しんで開催できるようになります。」
しかし、このメッセージだけで「つまり何がどうなるの?」と疑問に感じる人もいるでしょう。
そこで今回は、今回Zoomで行われる改善部分について解説します。
Zoomの画面が高画質になります!
結論から言えば、単にZoomの映像が高画質になるという内容です。
これまでのZoomの画面は640×360の解像度でした。
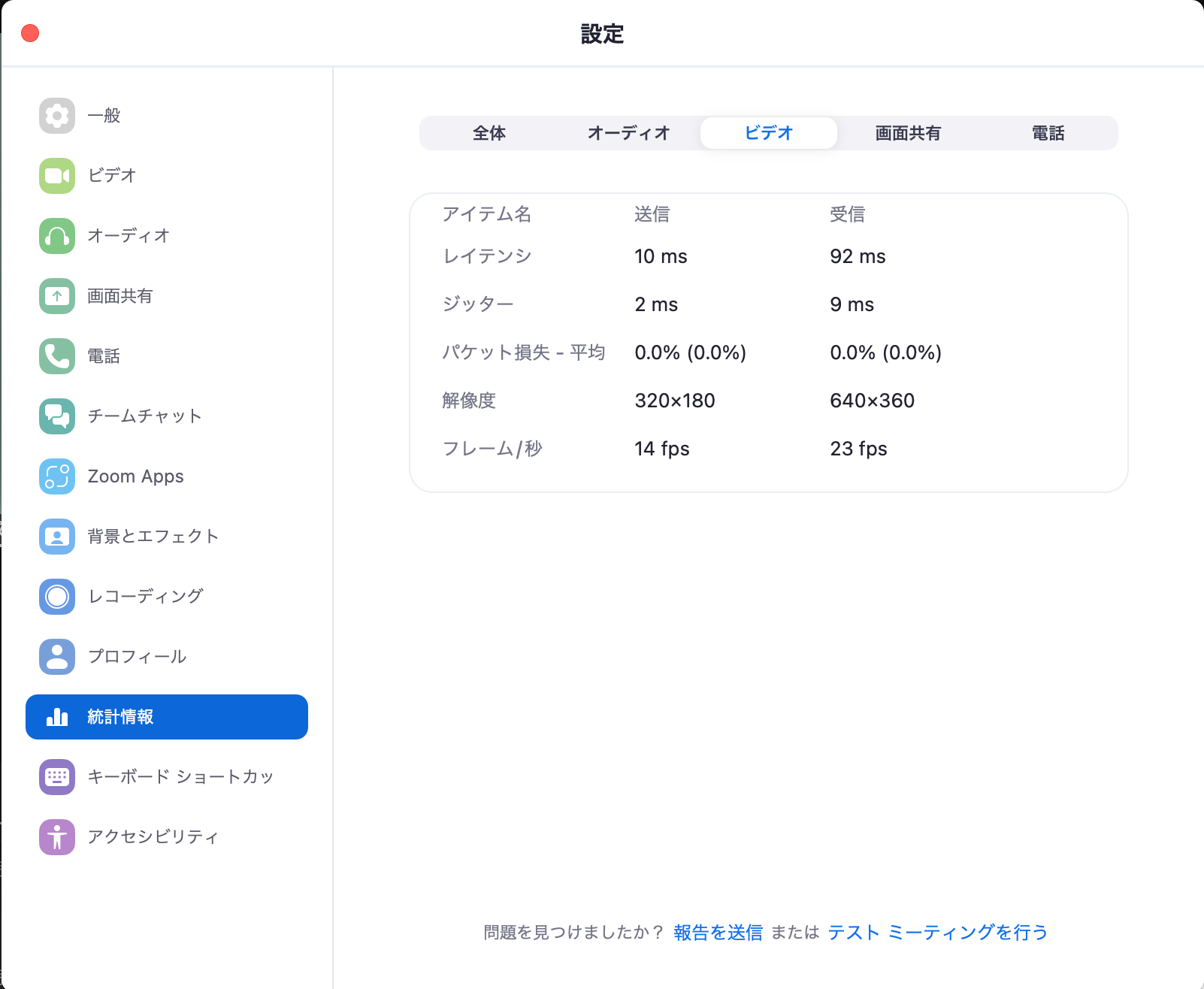
今回のアップデートによって720pや1080pの高画質で映像を映せるようになったのです。
例えば、従来のZoomで、以下のような悩みや不満を持っていた人もいるのではないでしょうか。
- バーチャル背景の文字が読みにくい
- 文字を映したときに文字の解像度が悪く読みづらい
高画質になることで、これらの悩みが解消され
「Zoomだと文字が汚いからYouTubeで配信しよう…」のような、画質のために他のプラットフォームを選ぶ必要がなくなったのです。
グループHDビデオの使用方法
グループHDビデオでは、グループ会議のアクティブスピーカーのビデオレイアウトに対して、720pビデオ品質が有効になります。
1080pビデオも利用可能ですが、ビジネスプランとエンタープライスプランに限定されます。
また、他のすべてのグループHDビデオ前提条件を満たすアカウントであれば、ウェビナー参加者に対して720pまたは1080pをリクエストすることも可能です。
以下では、具体的な設定方法について解説します。
グループHDビデオの制限
グループHDビデオを利用する際には、以下の点に注意してください。
- 画面共有には反映されない
- グリーンバックなしで仮想背景機能を利用した場合、一部のWindowsではビデオの上限が 720p、場合によっては 360p に制限されます。
上記のように、すべての機器・すべてのケースに対応しているわけではありません。
グループHDビデオの前提条件
グループHDビデオを利用するには、以下の条件を満たす必要があります。
| 720p | ・プロ・ビジネス・教育・エンタープライズアカウント ・Zoomデスクトップクライアントの全画面ミーティングウィンドウ ・Zoom デスクトップ クライアントがグローバル最小バージョン以降(スマートフォンも同様) |
| 1080p | ・プロ・ビジネス・教育・エンタープライズアカウント ・Zoomによる設定を有効にする必要がある ・i7 Quad Core CPU以上 ・Zoom デスクトップ クライアントがグローバル最小バージョン以降(スマートフォンも同様) |
ここで「自社で使っているパソコンは条件を満たしているのか?」と疑問に感じる人も多いでしょう。
1080pの場合は、上記にあるようにi7 Quad Core以上のパソコンでなければ使えないため、必ず確認しておいてください。
フリートの場合は、世代で判断をしています。
i7 Quad Coreの場合であれば、第8世代と呼ばれている2018年以降に発売されたパソコンであれば問題ないとしています。
では「その世代ってどこを見るの?」となるかと思いますので、以下を確認してください。
- 設定
- システム
- 詳細情報
詳細情報を開くと、以下の画面が表示されます。
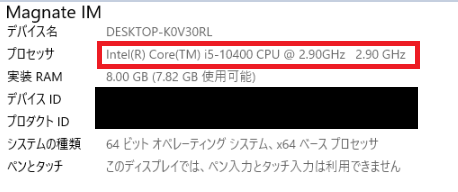
赤枠で囲われている部分「i5-10400」が世代を表わしています。
10400であれば、10世代という意味です。
つまり、8000であれば第8世代、9000であれば第9世代です。
ちなみに、社員同士や取引先とのやり取りで「確認するので詳細情報のスクリーンショットを送ってください」と言われた際、デバイスIDとプロダクトIDは個人情報なので、隠しておきましょう!
グループHDビデオを有効にする方法
グループHDビデオは、設定を有効にしなければ使えません。
以下、それぞれの方法で設定を行ってください。
| 対象 | 設定方法 |
| アカウント内のすべてのユーザーに対してグループHDビデオを有効にする | 1.アカウント設定を編集する権限を持つ管理者として Zoom Web ポータルにサインイン 2.アカウント管理] 3.アカウント設定 4.会議タブをクリック 5.会議中(詳細) 6.グループ HD ビデオの切り替え 7.確認画面で「有効」 8.アカウントに該当する場合は720p or 1080pを選択し、保存 |
| ユーザーのグループに対してグループ HD ビデオを有効にする | 1.グループを編集する権限を持つ管理者として Zoom Web ポータルにサインイン 2.ユーザー管理 3.グループ 4.リストから該当するグループ名をクリック 5.会議タブをクリック 6.会議中(詳細) 7.グループ HD ビデオの切り替え 8.確認画面で「有効」 9.アカウントに該当する場合は720p or 1080pを選択し、保存 |
| 自分用にグループ HD ビデオを有効にする | 1.グループを編集する権限を持つ管理者として Zoom Web ポータルにサインイン 2.設定 3.会議タブをクリック 4.会議中(詳細) 5.グループ HD ビデオの切り替え 6.確認画面で「有効」 7.アカウントに該当する場合は720p or 1080pを選択し、保存 |
グループHDビデオの帯域幅要件
グループHDビデオの帯域幅要件は、以下のとおりです。
| 標準HD(720p) | 1対1ビデオ通話:1.2Mbps(上り/下り) ・グループビデオ通話:2.6Mbps / 1.8Mbps(上り/下り) |
| フルHD(1080p) | ビデオ通話 ・1080p HDビデオの受信:最低3.0Mbps ・1080p HDビデオの送信:最低3.8Mbps |
| グループビデオ通話 ・1080p HDビデオの受信:最低3.0Mbps ・1080p HDビデオの送信:最低3.8Mbps |
ここで「帯域幅って何?」と思う方もいるかもしれません。
帯域幅とは、簡単にいえば通信速度です。
上記の表でいくつかの条件を書いてありますが、基本的に満たされていると考えてください。
3.0Mbpsや3.8Mbpsというのは、スマートフォンでも対応している数字です。
たとえば、YouTubeの場合に必要になる帯域幅は、以下のとおりです。
| 動画の解像度 | 推奨される速度 |
| 1080p | 5Mbps |
| 720p | 2.5Mbps |
| 480p | 1.1Mbps |
| 360p | 0.7Mbps |
YouTubeの場合、フルHDだと5Mbpsかかるので、Zoomの場合はYouTubeの帯域幅よりも低いと考えてください。
ただし、データ量を使うため、ギガ数には注意してください。
解像度別のギガ数の目安は、以下のとおりです。
| 動画の解像度 | ギガ数 |
| 1080p | 約2GB |
| 720p | 約1GB |
| 480p | 約0.5GB |
| 360p | 約0.3GB |
ZoomクライアントでグループHDを送受信する方法
ZoomクライアントでグループHDを送受信するには、以下の設定をおこなってください。
| HDを送信する | ・会議ウィンドウを全画面にする ・アクティブスピーカーを使用する ・設定をHDに有効にする ・帯域幅要件を満たす ・一人以上の出席者が全画面モードにする |
| HDを受信する | ・会議ウィンドウを全画面モードにする ・アクティブ スピーカー モードを使用する。 ・帯域幅要件を満たす ・一人以上の出席者が全画面モードにする |
Zoomの変更を迅速にキャッチアップしてウェビナーに活かしましょう!
フリートでは、逐一Zoomのアップデートを確認しています。
また、変更やアップデートされた際には、迅速に対応・応用できるように即座に内容を調査しています。
今回解説したような具体的な使い方や設定方法についてもアドバイスできますので、Zoomの使い方についてはぜひお気軽にご相談ください。
▽メールで問合せ

