2023.11.28
今更聞けない&意外と知らない!Zoomミーティングの基本設定
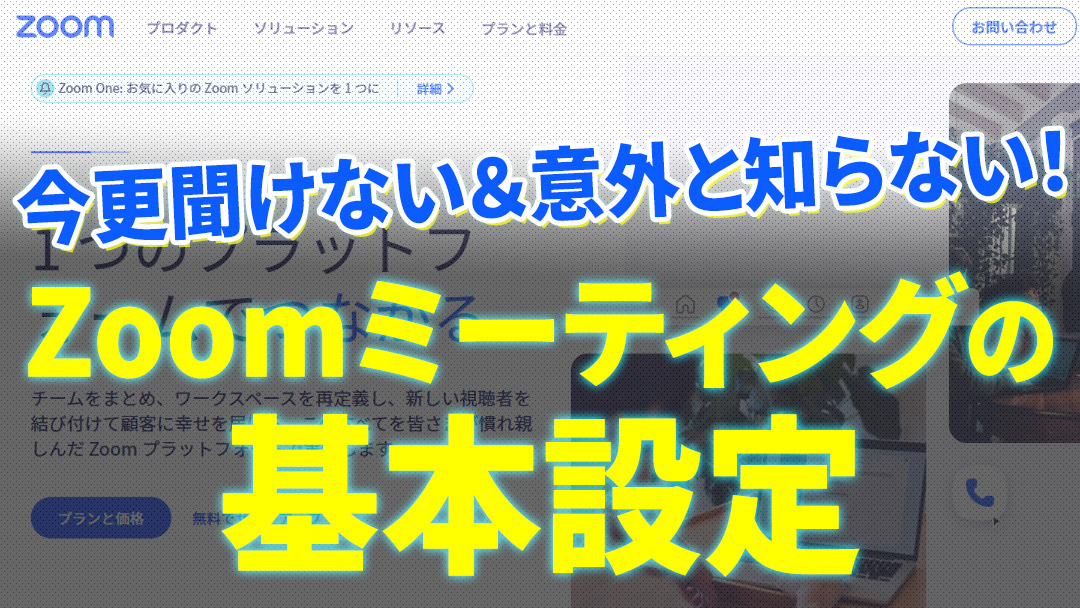
普段からZoomを使って会議していても、いざ自分でZoomを立ち上げた際に
「いつも会社で使っている機能が使えない!」
「こんな機能あったっけ?」
と疑問に感じた経験はないでしょうか。
これらすべては、Zoomの設定が関係しています。
しかし、意外にもZoomの設定について知っているようで知らない人が多いです。
- セミナーや交流会を運営したい
- Zoomを使ったイベントの主催者になった
- プロジェクトチームでZoomを上手く活用したい
上記のような方は、Zoomの基本設定を知っておいて損はありません。
今回は、意外と知らないZoomミーティングの基本設定について解説します。
Zoom設定の大前提!設定はアプリからではなく公式サイトから!
Zoomの設定を行う大前提として、公式サイトからサインインを行ってください。
Zoomアプリでは細かい設定は行えません。
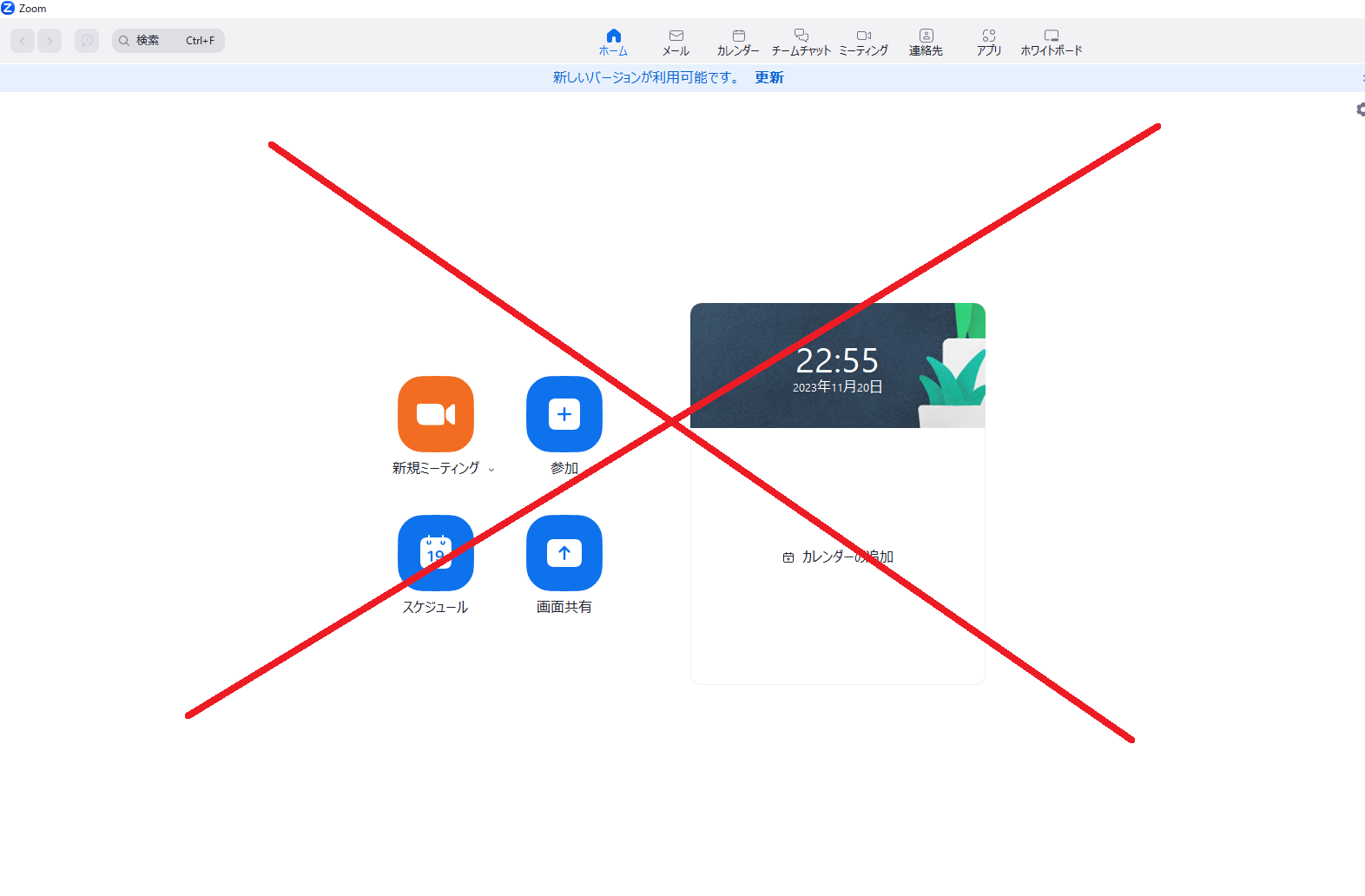
Zoom公式サイトからサインインして、以下のメニューを表示できるようにしてください。
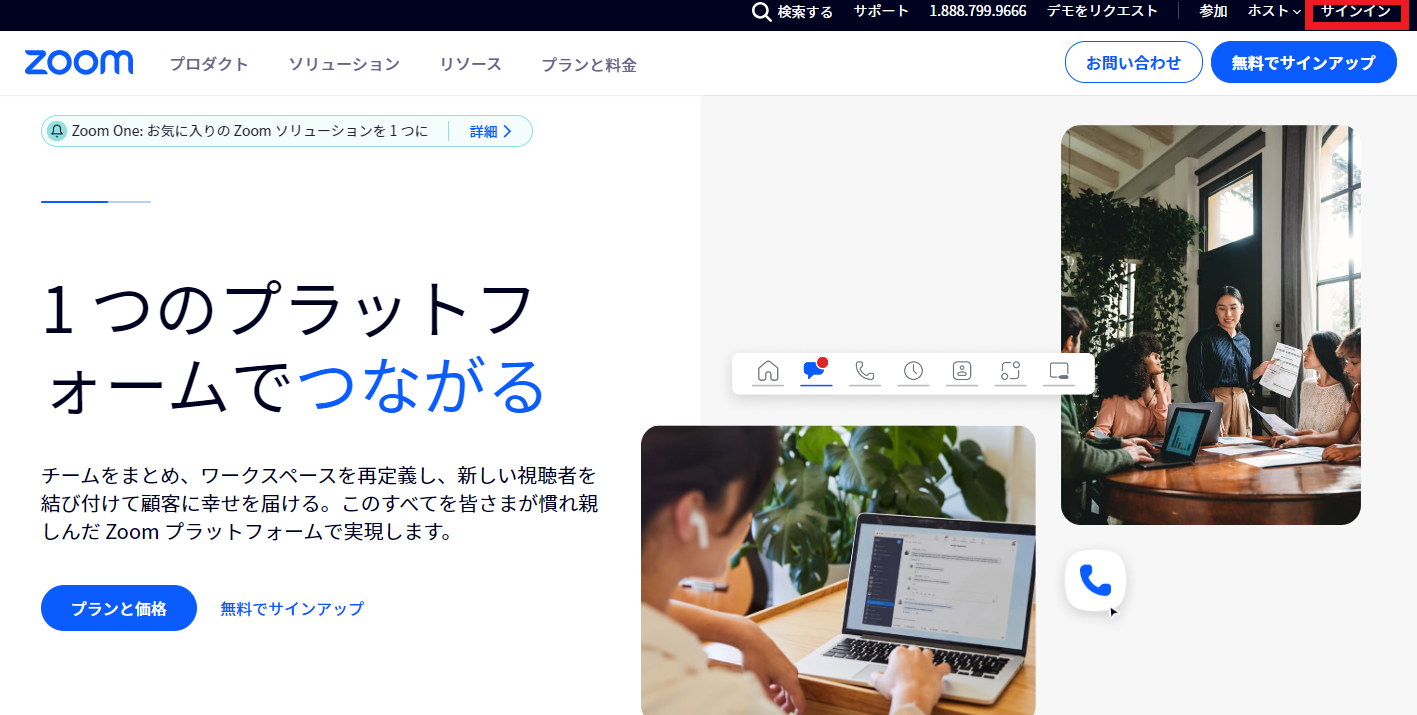
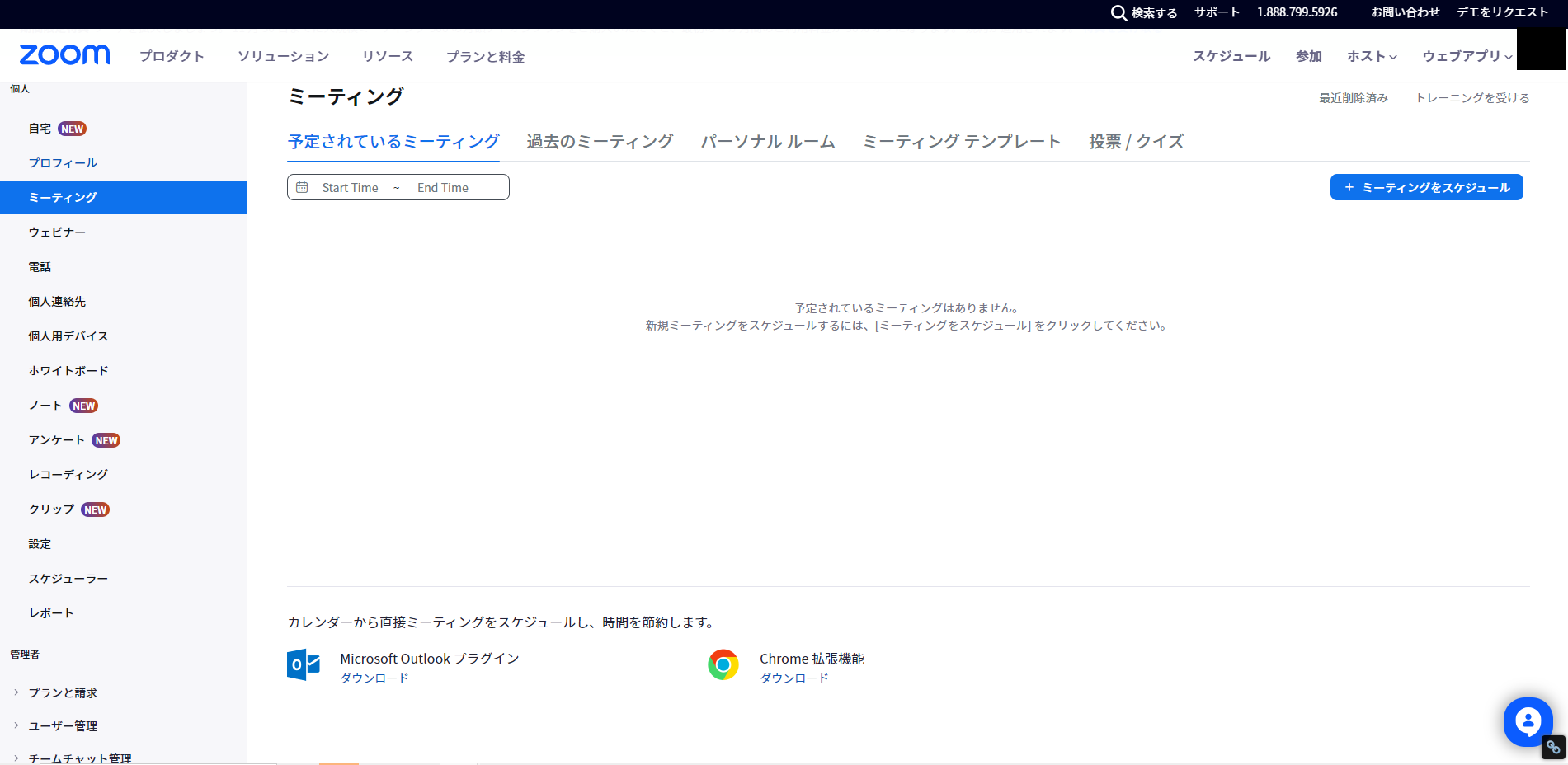
意外と知らないZoomミーティングの設定11選!
Zoomミーティングには、意外と知らない設定や知ってると役立つ設定がいくつもあります。
普段からなんとなくZoomを使っている方は、ぜひこの機会にミーティング設定を覚えてみてください。
11個の設定を知るだけで、これまでより何倍もZoomミーティングが使いやすくなります!
Zoomミーティングの設定①ブレイクアウトルーム作成方法
ブレイクアウトルームは、事前にサインインして設定しておかなければ作成できません。
会議やセミナーなどで、ブレイクアウトルームに分かれて交流するようなケースもあるかと思います。
そのため「ブレイクアウトルーム」自体を知っている人は多いでしょう。
しかし、ブレイクアウトルームの表示方法を知らない人も多いのです!
自分のアカウントでZoomを立ち上げてブレイクアウトルームを作成したい場合には、以下の設定を行っておきましょう。
1.Zoom公式にサインインして「設定」
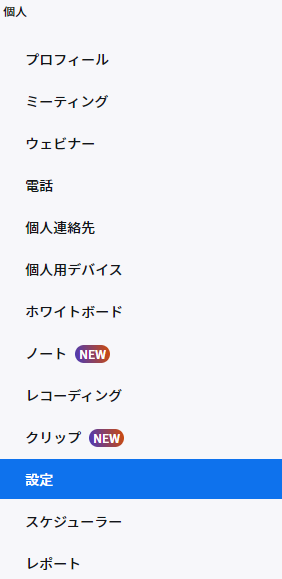
2.「ミーティング内(詳細)」から「ブレイクアウトルーム」をONにする
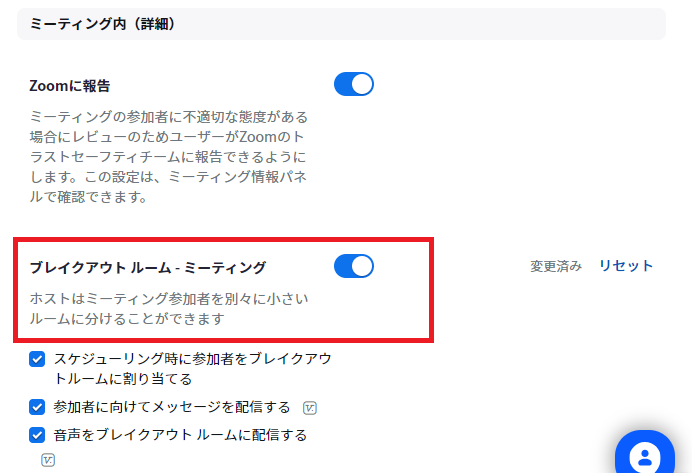
以上で次回のZoomからはブレイクアウトルームを作成できるようになります。
ただし、リアルタイムで進行中のZoomに対しては反映されないので、必ずZoomを始める前に設定しておきましょう。
Zoomミーティングの設定②共同ホストの追加
共同ホストとは、ホストとは別に同等の権限を持つホストと割り当てる機能です。(ミーティングの開始は共同ホストではできない)
進行中のZoomでも、共同ホストの権限を割り振れます。
しかし、事前に共同ホストの設定をしておく必要があるのです!
共同ホストの設定は、以下のとおり。
1.Zoom公式サイトにサインインして「設定」
2.共同ホストをON
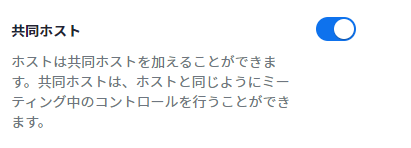
Zoomミーティングの設定③待機室をなくす
待機室とは、参加者がミーティングに参加する際、ホストや共同ホストの許可がない際に一時的に入室するルームです。
何らかの事情で参加者に入室を待ってもらいたいときに便利に使えます。
しかし、会社の会議やチームメンバーで集まる際に待機室を設定していると、誰かが入室するたびにホストが許可しなければいけない手間が発生します。
数十名の参加者がいる場合、毎回手動で「許可する」を選択しなければいけないのは面倒ですよね。
この待機室の許可も、設定でなくすことができるのです!
設定方法は、以下のとおり。
1.Zoom公式にサインインして「ミーティング」から「セキュリティ」

2.セキュリティ内の「待機室」をOFF
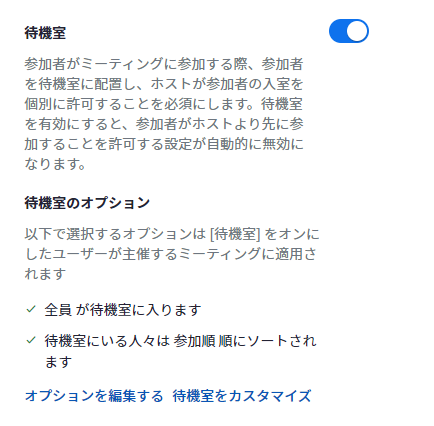
しかし、上記の設定をONにしていると
「毎回Zoomのたびに設定を変えなければいけないから手間になるし、ON/OFF忘れでトラブルの原因になりそう……」
と考えてしまう人もいるでしょう。
そんな場合は、以下の設定がおすすめです。
1.上記の方法で待機室をONにしておく
2.Zoomの「スケジュール」を選択

3.セキュリティ欄の「待合室」のチェックを外す
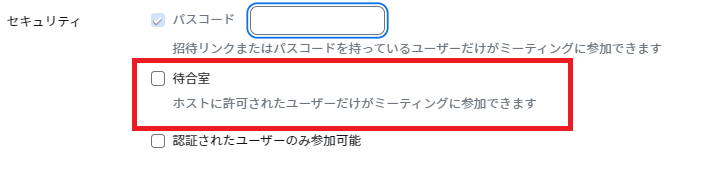
上記の設定で、その都度に合わせた待機室の設定を行えます。
上記の設定を行えば、待機室を通さずに参加者が入室できるようになります。
Zoomミーティングの設定④スケジュールの「登録」でできる便利な設定
Zoom公式サイトからZoomミーティングをスケジューリングする際に「登録」のチェックボックスがあります。
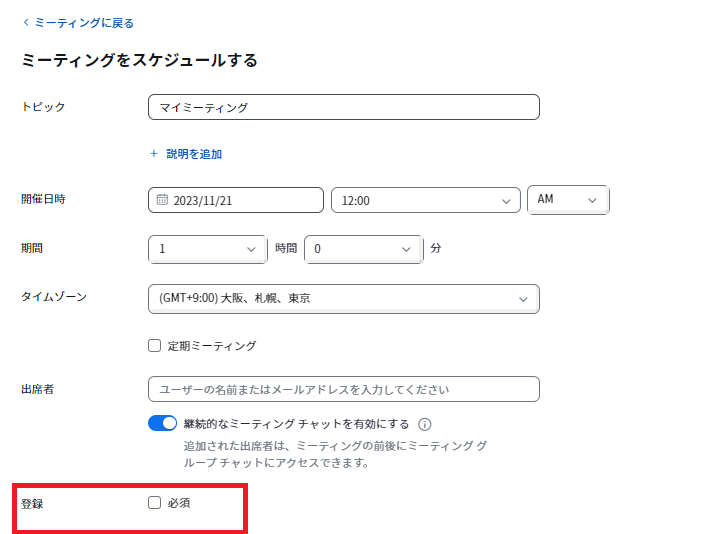
あまり知られていないですが、この「登録」機能がとても便利なのです!
まず「登録」にチェックをすると、Zoomに登録した人だけに参加URLが送られます。
参加者はアドレスを入力しなければいけないので、後々参加者の連絡先リストを作成したい場合にも便利です。
さらに参加者に「登録」してもらうにあたって、細かい質問も設定できます。
質問の設定方法は、以下のとおりです
1.スケジュールで登録にチェック
2.予定したZoomをクリックして「登録」タブをクリック
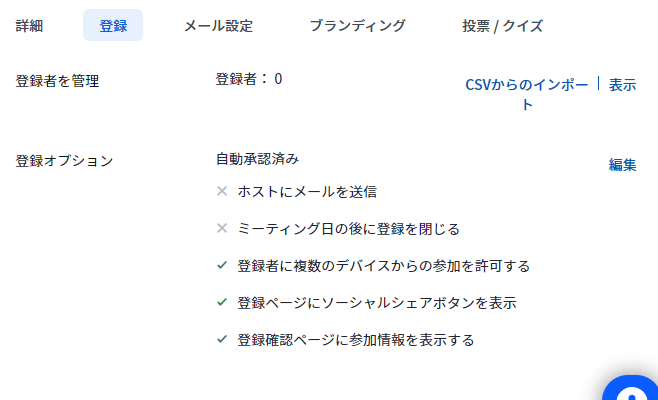
3.登録オプションの「編集」をクリックして「質問」
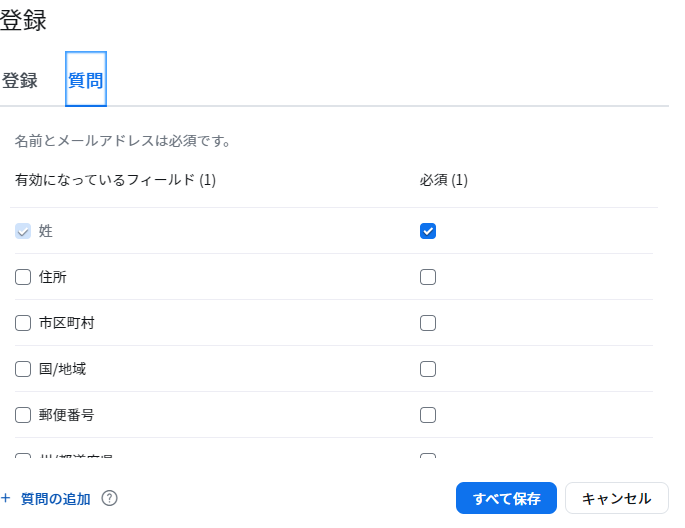
上記の設定をすると、参加者が登録する際に答えてほしい質問を設定できます。
チェックボックスがない場合でも「質問の追加」から自由に質問項目を増やせます。
さらに!マイミーティングから「ブランディング」をクリックすると、登録時の画面に自社のロゴやバナーなども貼り付けられます!
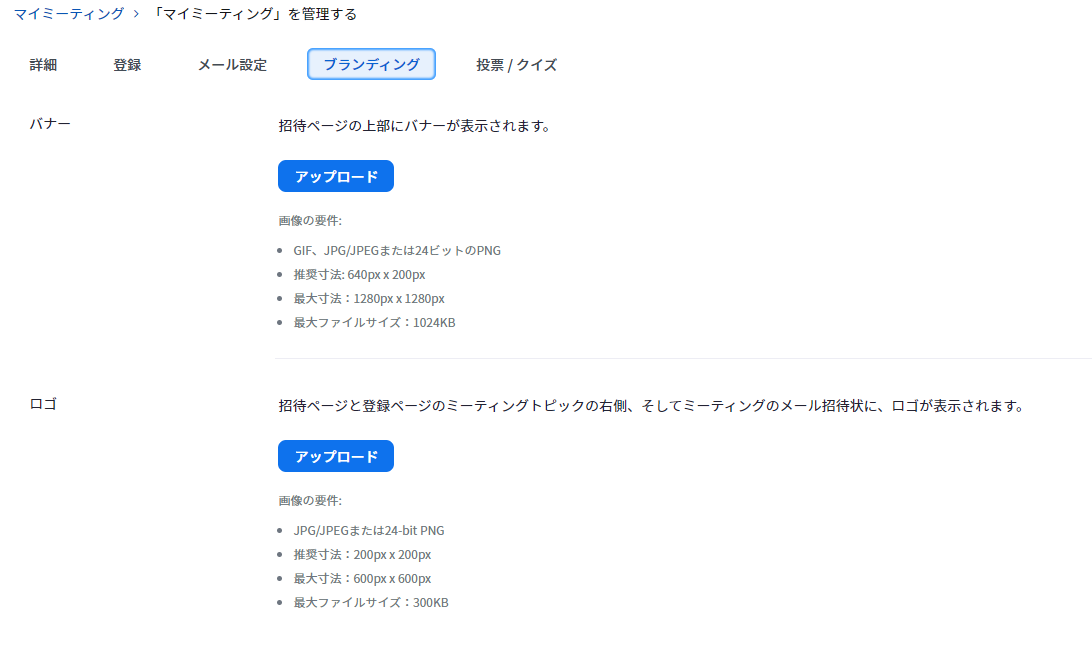
Zoomミーティングの設定⑤知らないと「入室できない!」続出!「認証されたユーザーのみ参加可能」
Zoomミーティングをスケジュールする上で知らないとトラブルになってしまうのが「認証されたユーザーのみ参加可能」のチェックボックスです。
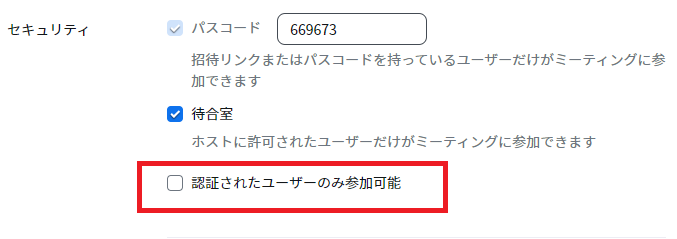
この「認証されたユーザー」というのは、Zoomアカウントを持っているユーザーを指します。
そのため、Zoomのアカウントを持っていない人、またはアカウントを持っているけどサインインしていない人は、Zoomに参加できません。
誤ってチェックを入れてしまうと、普段入室できている人が「Zoomに入れないです……」という事態になってしまうので注意しましょう。
Zoomミーティングの設定⑥複数回の会議で使える「ホワイトボード」
ホワイトボード機能は、Zoomをしながらホワイトボードにメモできる機能です。
このホワイトボード機能、前回の続きからそのまま使えるのをご存じでしょうか?
以下の画面で「ホワイトボードを追加」と押すと、過去に使用して残しておいたホワイトボードを引き続き使えるんです!
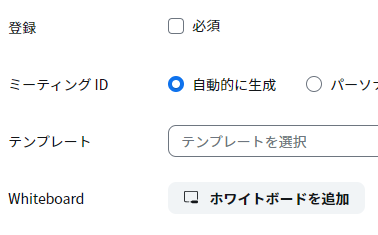
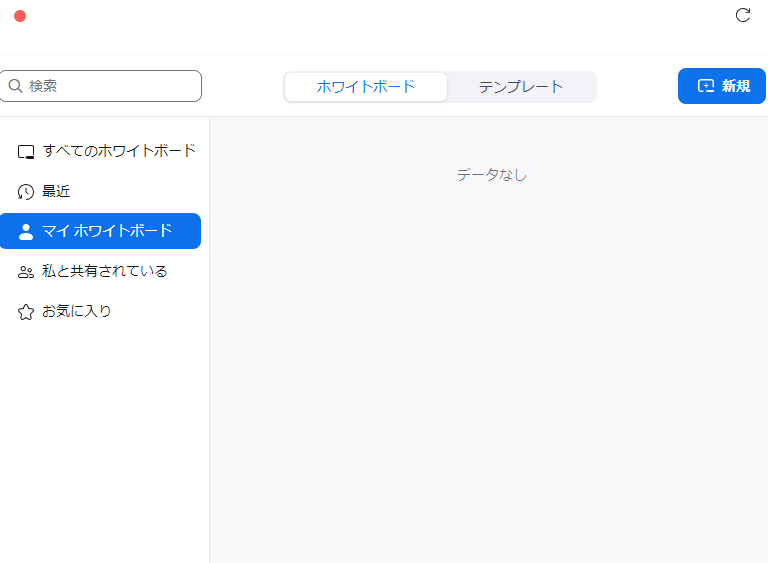
なかには「このホワイトボード、次回のためにスクショして保存しておきますね」のようなやり取りをしている方もいるかもしれませんが、Zoomの機能内でそのまま使えるので、スクショする必要はありません!
Zoomミーティングの設定⑦電話からZoomに参加できる「オーディオ」
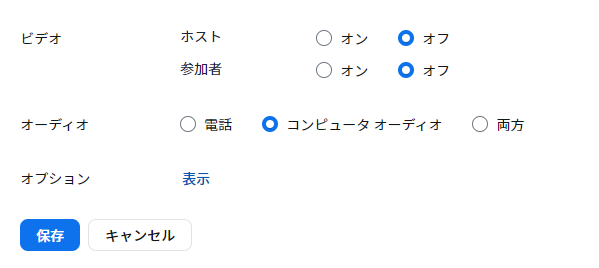
Zoomミーティングの設定画面の「オーディオ」に「電話・コンピュータ オーディオ・両方」とありますが、この機能は電話でZoomに参加できる設定です。
上記の画面で「電話」にチェックを入れると、招待の電話番号に電話をかけることで声だけZoomに参加できます。
国による電話番号の設定ができるので、国際的な会議などでも使用可能。

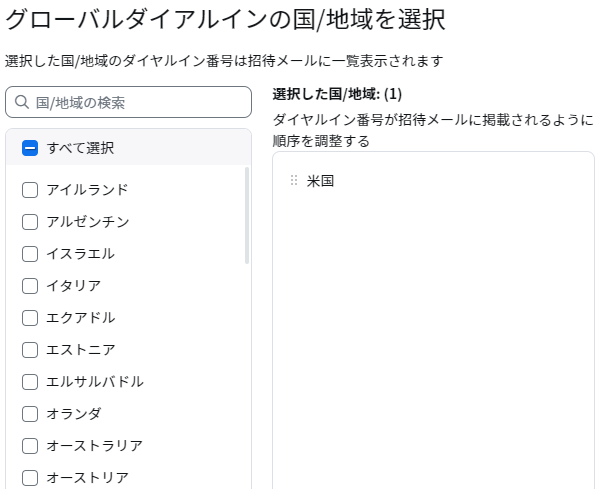
フリートでも、「インターネット回線が弱いけど電話は繋がる」といった国の場合に、あえて固定電話からかけてもらって参加してもらうなど、国際的な会議のバックアップとして使っています。
Zoomミーティングの設定⑧ホストがZoomを開始しなくても入室できる!
多くの人は、Zoomミーティングはホストが開始しなければ入室できないと感じているかもしれません。
しかし、Zoomミーティングの「オプション」を使えば、ホストが開始しなくても入室できる状態を作れます!
それを可能とするのが、オプションの「参加者に参加を許可する 任意の時間」のチェックです。

上記にチェックを入れて、待機室も作らない状態にすれば、ホストがいなくてもZoomに入室できます。
たとえば、仲の良い身内だけで「いつでも好きな時に入れるルームを作ろう!」という際にこの設定をしておけば「ホストがいないから入れない」なんてことにはなりません。
しかし、ここで
「ホストがいない状態だと、ホストができるZoom機能の権限は誰ができるの?」
という疑問も持つのではないでしょうか。
その点も、もちろんZoomはカバーしています!
Zoom公式サイトの「プロフィール」から「Meeting」を見ると以下のような「ホストキー」というパスワードがあります。
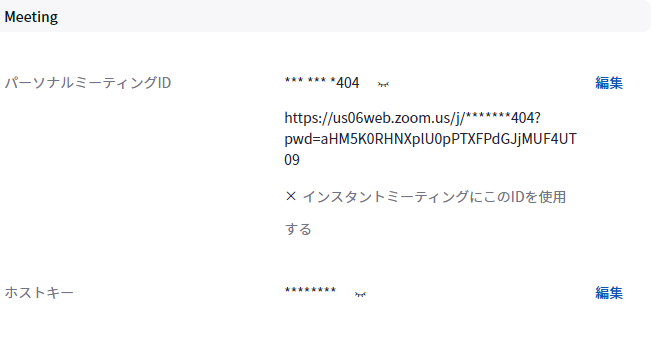
このホストキーを参加者に伝えておき入力すれば、一時的にホストになれるのです!
そして、いざ本来のホストが入室した際には、以下のような画面が表示され、ホストの要求を行えます。
![]()
Zoomミーティングの設定⑨いつでも誰でも参加できる定期設定
身内で「いつでも誰でも参加できるルーム」を作るには、常にZoomを開いている状態にしなければいけません。
そこで使えるのが「定期設定」です。
定期設定は、Zoomミーティングのスケジュール設定から行います。
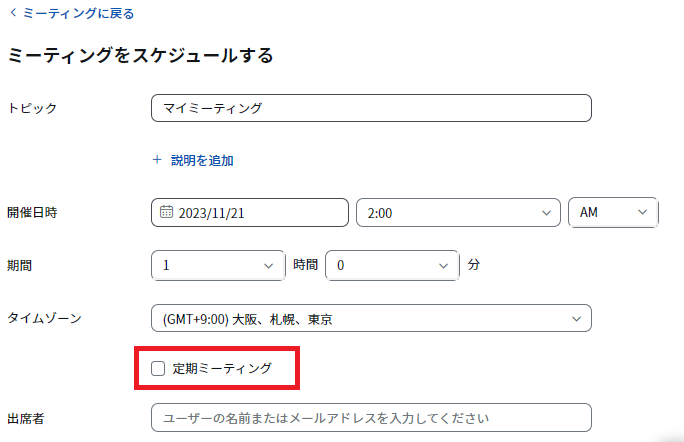
定期ミーティングにチェックをすると、以下のような詳細設定ができます。
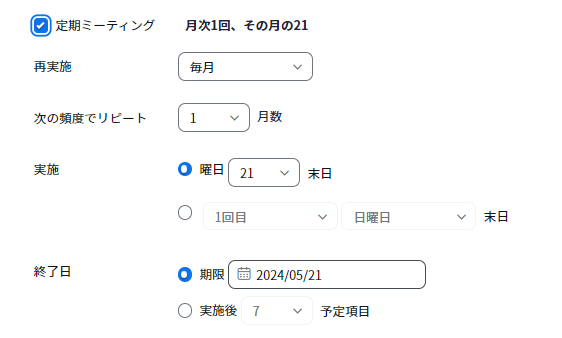
上記画像の設定は「毎月1回、21日に同じZoomが開かれる」設定です。
この設定は「毎日・週ごと・毎月・固定時刻なし」と選べるので、固定時刻なしにしておけば、いつでも入れるZoomを作成できます。
Zoomミーティングの設定⑩手間が省けるブレイクアウトルーム事前割り当て
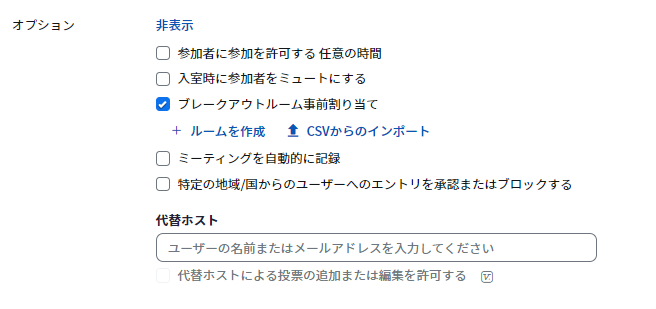
Zoomミーティングスケジュール内、オプションの「ブレイクアウトルーム事前割り当て」も知っておくと便利な設定です。
多くの人は、会議などが開始されてからブレイクアウトルームを作成しているのではないでしょうか。
しかし、このオプションを選んでルームを作成しておけば、最初からブレイクアウトルームの設定ができている状態になります。
ただし、あくまで設定ができているだけで、入室した時点でブレイクアウトルームに飛ばされるわけではありません。
Zoomミーティングの設定⑪会社で便利に使える代替ホスト
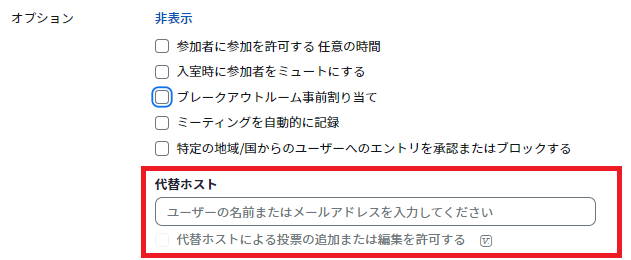
Zoomミーティングスケジュール内、オプションの「代替ホスト」についても知っておきましょう。
代替ホストというのは、共同ホストとは異なり、Zoomの立ち上げなども可能です。
ただし、代替ホストとして登録するには「ユーザーの追加」を行わなければいけません。
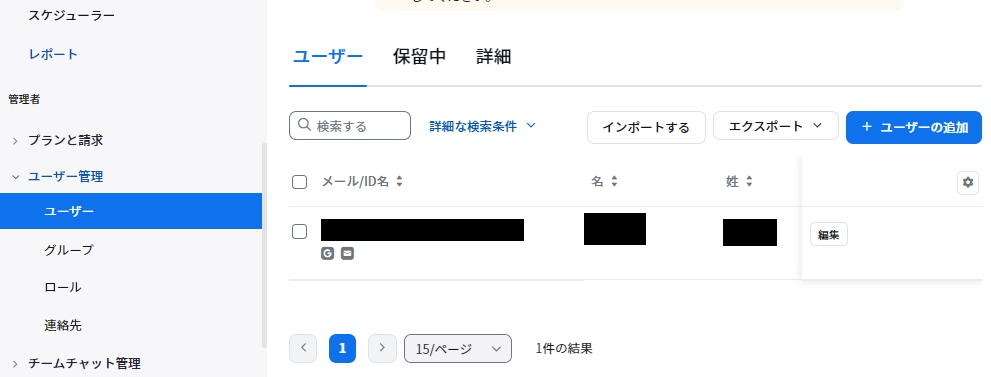
ユーザーの追加については、好きなユーザーを追加できますが、追加したユーザーがライセンスを持っていない場合は、親アカウントがライセンスを持っていたとしても40分の使用しかできません。
もし、有料のプランを使いたい場合は、子ユーザーもライセンスを購入する必要があります。
「じゃあその機能の何が便利なの?」と思われるかもしれませんが、会社でZoomを使う際に便利です。
例えば、社員AさんとBさんに有料プランに登録してもらう際、個々でライセンスを取得すると、AさんとBさんそれぞれが支払わなければいけません。
しかし、親ユーザーが会社で子ユーザーとしてAさんとBさんを追加してライセンスを購入した場合、Zoomからの請求は親ユーザーのみにいきます。
Zoomミーティングの設定は知れば知るほど便利!
Zoomミーティングは、知れば知るほど便利になりますし「あれ?なんでこの機能出てこないの!?」といったトラブルを防げます。
普段からZoomを使っていると、あって当たり前に感じている設定もありますが、今回のように意外と知らない設定も沢山あります。
フリートはこれらの機能もすべて熟知しているので、ぜひZoomミーティング・ウェビナー・配信などの際にご相談ください。
Zoomの機能をフルに活用して、自社の希望を実現させます!
▽メールで問合せ

