2023.04.24
今更聞けない!知らなかった!Zoomのギャラリービュー設定!

Zoomミーティングが頻繁に行われるようになり「ギャラリービュー位知ってるよ」と思う人もいるかもしれませんが、実は知られていないZoomミーティングの設定や機能があります。
そこで今回は、Zoomギャラリービューに関する「意外と知られていないであろう設定」について解説します。
ちょっとした設定方法を知ることで、今のZoomミーティングの問題を解決できるかもしれません。
難しい設定などを行う必要はないので、ぜひ使ってみてください。
Zoomミーティングのギャラリービューの「知らなかった!」
Zoomミーティングのギャラリービューにおいて、知っておくべき設定は、以下4つです。
- ギャラリービューの表示数
- スポットライト使用時でもギャラリービューに変更はできる
- ギャラリービューの表示を統一して見せる
- ギャラリービューを録画する
それぞれのポイントについて、解説していきます。
ギャラリービューの表示数は変えられます!
そもそも、通常のギャラリービューの最大表示数は25名までです。
縦5名、横5名の5×5で25名が表示されるようになっています。
しかし、パソコンのスペックが満たしていれば、縦7名、横7名の7×7、49名まで表示できる設定があるのです。
設定方法は、以下のとおり。
1.Zoomを開く
2.Zoomの設定を開く
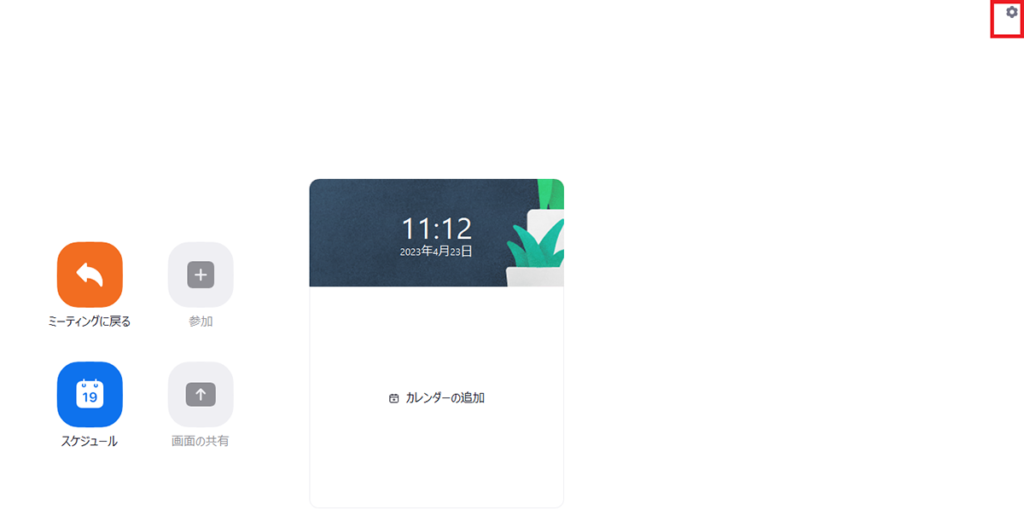
3.設定からビデオ
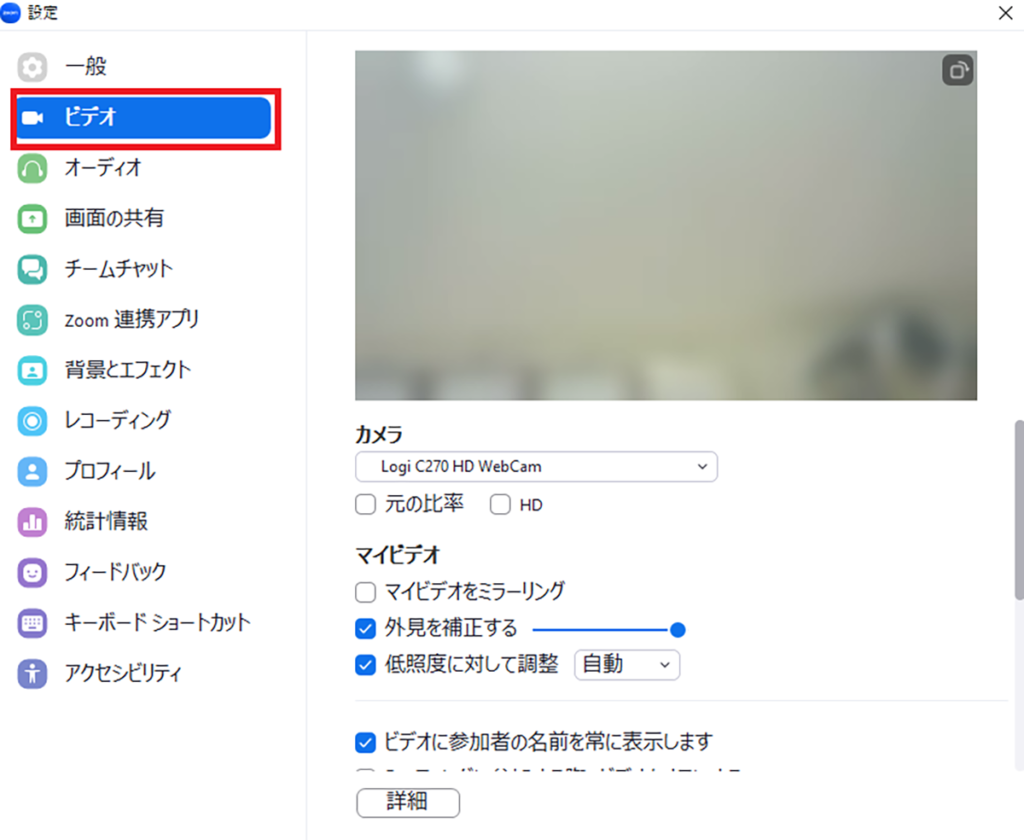
4.最大参加人数のチェックボックスを選択
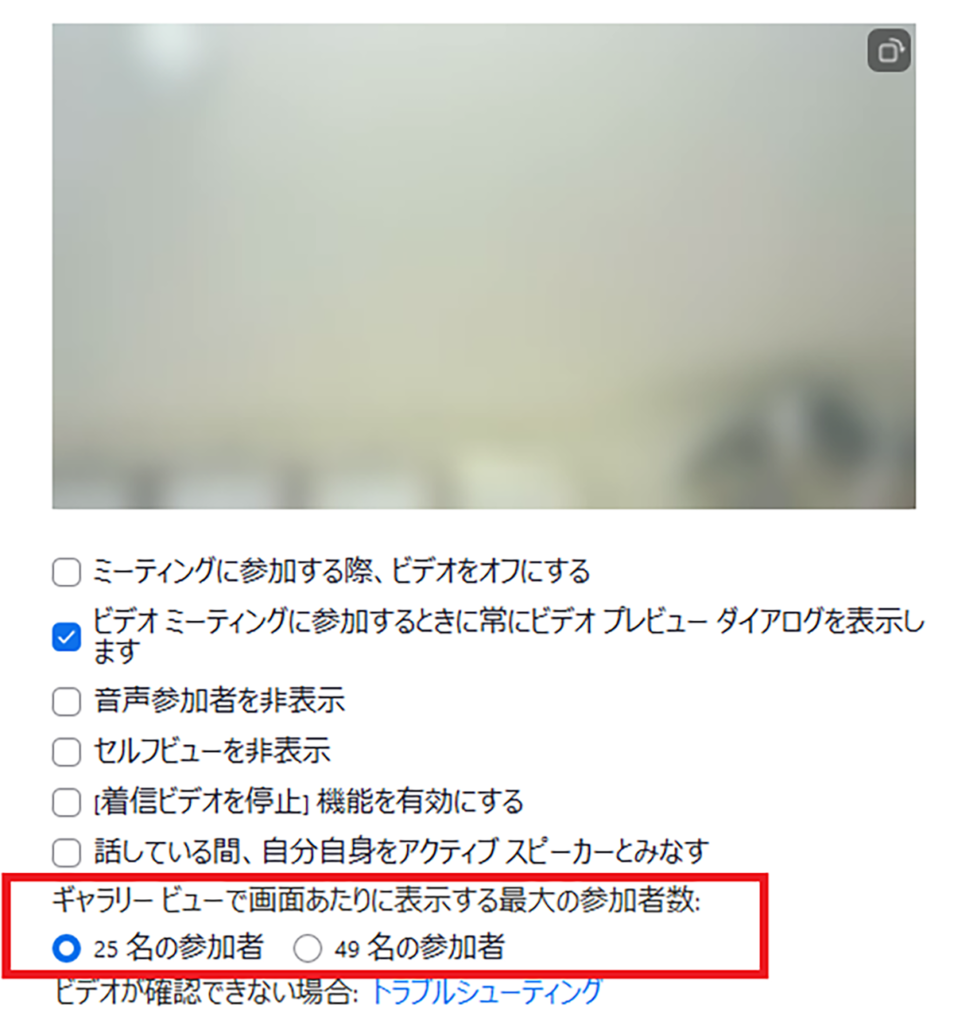
上記の方法でギャラリビューの表示人数を切り替えられます。
ただし、この設定は、あくまで自分が見るギャラリービューの設定なので、他の参加者には適用されません。
参加者のパソコンのスペックや設定によって、ギャラリービューの表示数は異なります。
スポットライト使用時でもギャラリービューに変更はできる
「ギャラリービューで参加者の顔を見たいのに、ホストがスポットライトを設定したからギャラリーが見れないじゃないか!」とお困りの際は、簡単にギャラリービューに戻せます。
スポットライトを使用したとき、一時的にはスピーカービューになってしまいますが、画面右側の表示からスピーカービューとギャラリービューの切り替えは可能です。
ただ、スポットライトが置き換わったり、改めてスポットライトを設定されたりした場合には、一時的にスピーカービューに切り替わります。
ギャラリービューの表示を統一して見せる
前提として、ギャラリービューは自分の自由に並び替えができます。
交流会やセミナーなどで、大事な人の画面が次ページに行ってしまったり、一番下に設置されてしまったりするケースがあるかと思いますが、ドラッグアンドドロップで、自分の見やすい位置や一番上に持ってくることが可能です。
さらに、参加者全員に同じギャラリービューを見てほしい場合、ホストが並び替えた順番でギャラリービューを表示させることもできます!
これは、Zoomミーティング右上の「表示」から設定を変更できます。
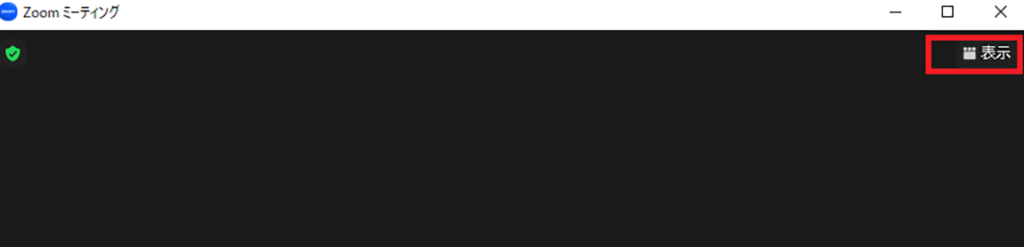
たとえば、50名以上が参加するようなミーティングで、司会者やパネリスト、主催者を並べて表示したい場合に使える機能です!
ただし、この機能によって強制的にギャラリービューのみを参加者に見せることはできません。
参加者は自分でスピーカービューとギャラリービューを切り替えたり、ピン留めをしたりできるようになっているので、あくまで「ギャラリービューにしたときに同じ表示にする」までしかできないのです。
いくらギャラリービューを設定していても「可愛い子・かっこいい人」をピン留めしちゃうなんてことも……(笑)
ギャラリービューを録画する
クラウド録画の設定を変更すれば、スピーカービューとギャラリービューを同時に録画できます。
ただし、ギャラリービューに関しては、自動で設定されたギャラリービューが録画されるので、「映っててほしい人が映っていない!」という可能性があるので注意。
任意のギャラリービューが欲しい場合は、ローカルレコーディングを使用しましょう!
「ローカル録画とクラウド録画って何?」という方は、以下のブログも参考にしてください!
https://fleeeet.com/2023/04/04/zoom_recording_error/
Zoomウェビナーのギャラリービューとは?
前提として、ウェビナーの場合は、視聴者のビデオは基本的に共有されません。
つまり、ウェビナーにおけるギャラリービューというのは、参加しているパネリストなどの、ビデオをONにできる権利を持った人たちを、並べて表示するかどうかという話になります。
そのなかで、視聴者に見せる画面を、スピーカービューにするかギャラリービューにするかというのは、ホスト側で操作可能です。
ただし、ウェビナーでギャラリービューを見せたいというリクエストは、ほとんどありません。
登壇者とパネリストで10名もいかないケースがほとんどだからです。
司会者がいて登壇者がいて、パネルのディスカッションがあっても4~5名ほど。
なおかつ、関係者がパネリストに入っている可能性が高いのです。
意図しないビデオONの人たちをギャラリービューにすると、多くの視聴者に顔見せしてしまうリスクが生じてしまうため、ウェビナーでギャラリービューを見せるというケースはほとんど使わないのです。
また、ウェビナーの場合は、ギャラリービューではなくスポットライトを多用するケースもあります。
スポットライトは最大9つまで追加できるので、表示させたい人の分スポットライトを追加させておけば、疑似的にギャラリービューのような見せ方ができます。
知っておくと便利なイマーシブビューとフォーカスビュー
ミーティングを少し効率的にしたり面白味を足したりする要素として、イマーシブビューとフォーカスビューについても解説しておきます。
イマーシブビューは、参加者全員が顔ハメパネルのようになる機能です。
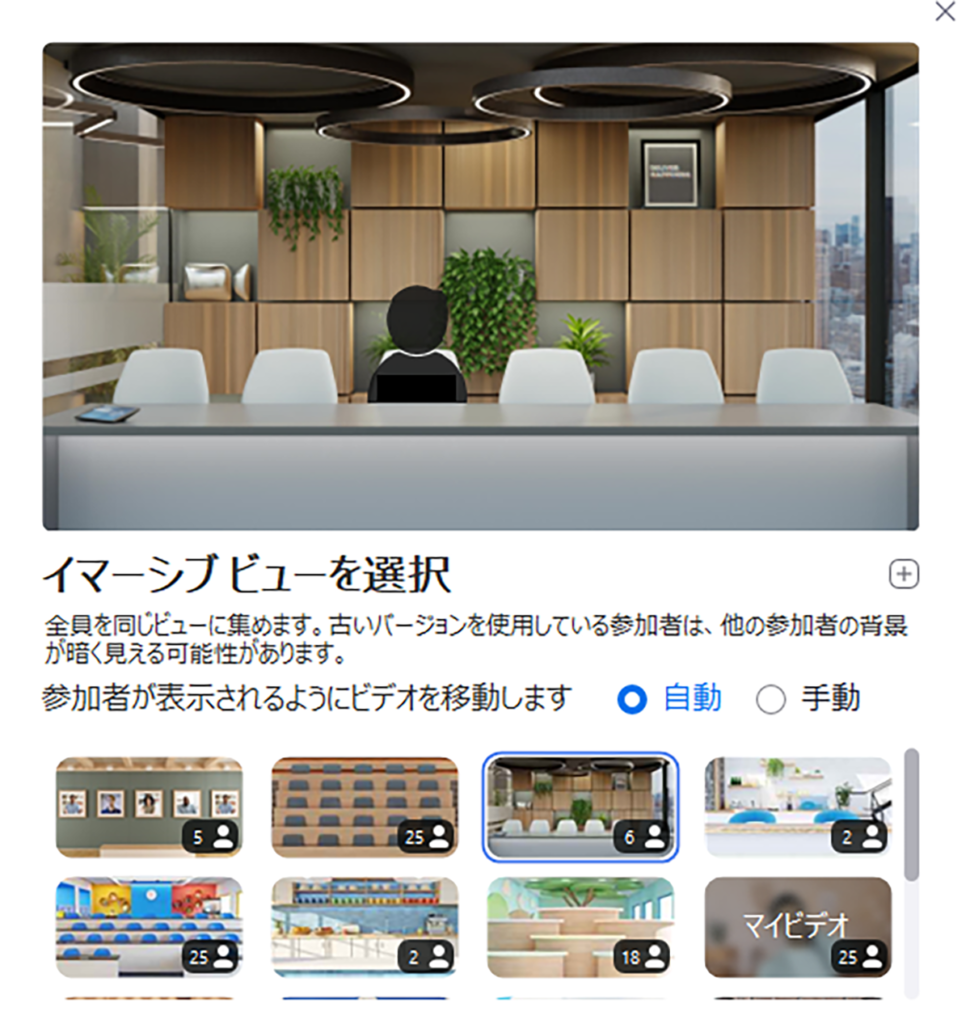
ホスト側が設定すれば、全員に適用されます。
大学の席に座ってるようなパターンやテレビのセットのようなシーンなどがあるので、ミーティングに合わせて使ってみてくださいね!
フォーカスビューは、スポットライトを当てた場合に
- ホスト
- 共同ホスト
- スポットライトをあてられた人
- 自分
のみのビデオしか表示されないようにする機能です。
その他の参加者はすべてビデオオフのような状態になります。
つまり、フォーカスビューを駆使すれば「可愛い子をピン留めしちゃおう!」を防ぐ効果も……(笑)
Zoomのギャラリービューは意外と知らないことだらけかも!?
今回、Zoomミーティングにおけるギャラリービューについて解説しましたが、すべてを知っている人は少なかったのではないでしょうか。
当たり前に使っている設定なので、すべての機能を知っているつもりになってしまいますが、意外と隠れた便利機能があるのです!
Fleetは、これまでの経験や、Zoomの小さなポイントまでもすべて熟知しています。
- Zoomでこんなことってできますか?
- Zoomでここがわからないんです……
という疑問にもすべてお応えしますので、ぜひZoomイベントなど行う際には、一度お気軽にご相談ください!
▽メールで問合せ

