2023.01.19
大手投資会社の年間活動報告!同時通訳Zoom配信事例

今回大手投資会社の年間活動報告にて対応させていただきました、同時通訳Zoom配信の事例をご紹介いたします。
英語と日本語での資料投影、音声案内が必要となった今回の配信。
通訳会社の紹介も行いました。
配信する情報が、細かな数字での報告が多く、参加者の方々の見聞きしやすさを第一に考えたところ、ウェビナーをそれぞれの言語で分け、別々に配信する方法で実施。
どのような点を意識し、お客さまの理想に近づけたのか、ポイントを解説します!
Zoom同時通訳配信の概要
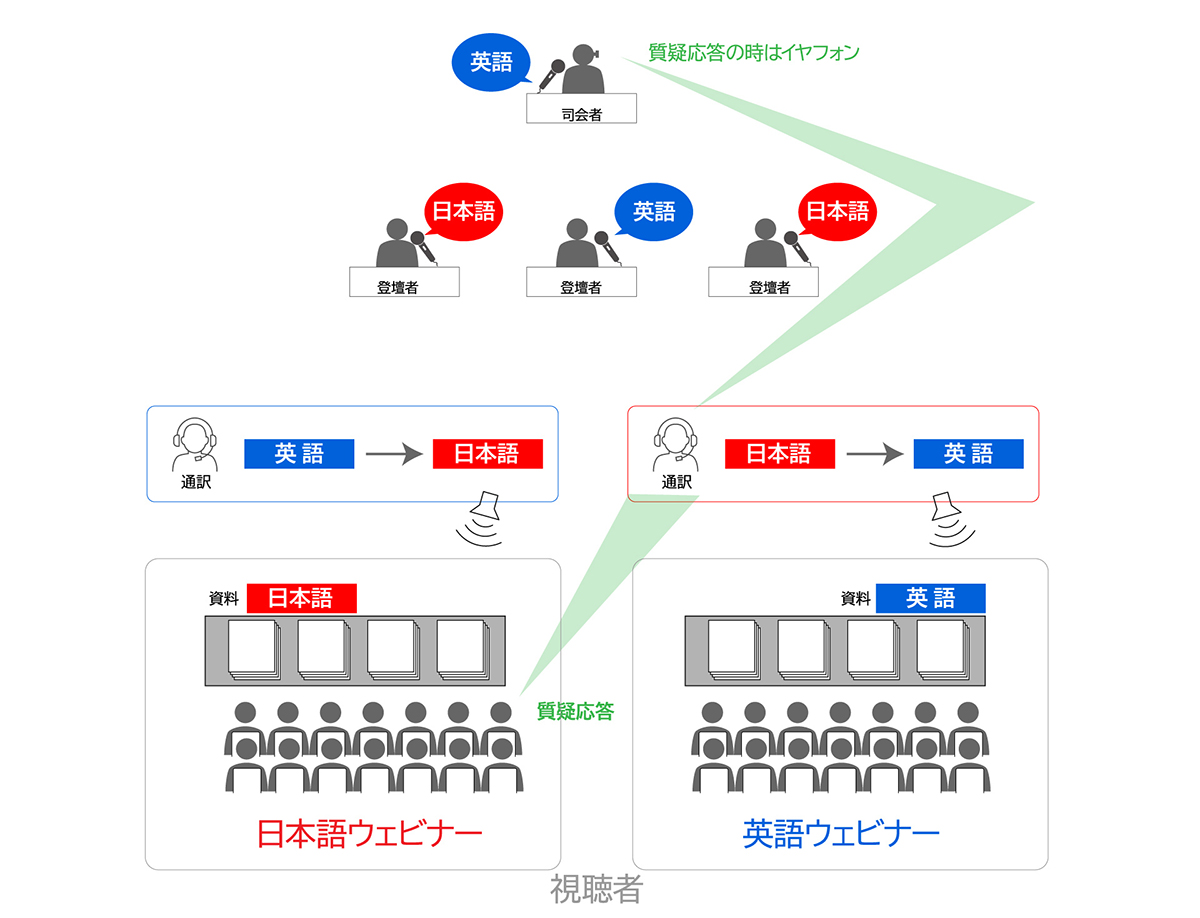
今回のケースでは、役割の異なる方々が複数名登場しました。
・登壇者3名(日本語で話す方2名、英語で話す方1名)
・司会者(英語)
メインスピーカーとなる登壇者の言語に合わせて通訳者を配置し、
どちらの言語でも参加者全員が正しく情報を受け取れるよう会場・ウェビナーの構成を組んでいます。
投影資料も英語版と日本語版の2種類を用意し、どちらの言語で視聴したいかによって参加者ご自身でウェビナールームを選択。
「英語→日本語」「日本語→英語」の通訳者がいることで、誰が話していても快適な情報の受け取りが可能になります。
また、ウェビナー開催中の質疑応答についてですが、
日本語での質問は、通訳を通してから司会者に届くよう、司会者にはそのためのイヤフォンを装着いただきました。
「Zoomの同時通訳機能」を使わなかった理由

現在では、通訳が必要とされるZoom配信で、Zoomのソフトウェアに備わっている「同時通訳機能」を使うケースも増えています。
Zoomの同時通訳機能とは、予め複数のチャンネルを準備しておき、異なる言語で同時に音声を配信できる機能です。参加者は、自分でチャンネルを選択でき、好きな言語で視聴ができるのです。
投影資料が1つの言語にまとまっていて、講演内容があまり複雑でなければ、この機能は非常にスマートで有効なのですが、
細かく重要な数字を複数言語で正確に伝えたいといった今回のようなケースには不向きです。
尚、この時は細かな文字も最大限見やすくするため、配信する映像の画質もフルHDにこだわりました!(設定方法などは記事後半に記載)
このような条件だったため、ウェビナー自体を2つに分けるという判断に至ったのです。
2言語の音声受け渡しのため、通訳者は別室へ
登壇者がいるメイン会場と、通訳者用の部屋を分けたこともポイントです。
これは「通訳者の声」を、「登壇者のマイク」で拾ってしまうリスクを回避するためです。
もし同じ室内に通訳者を配置するのであれば、「同時通訳用のブース」を設置します。今回は別室を利用できたため、メイン会場と部屋を分けました。
通訳者の方には、直接Zoomから流れてくるオリジナルの音声を聞いていただくことで対応しています。
会場に観客は入れなくても、ハイブリッド配信と同じ構成で配信!その理由

また、今回はオンサイトの会場は解放していません。
リアル会場には観客はおらず、主催者やZoomオペレーターなど我々関係者のみです。
しかし、配信の構成は「ハイブリッド配信」と同様に組んでいます。
詳しくご説明しましょう!
・通常のウェビナー配信(質疑応答無し):会場から視聴者に、一方的に音声を届ける
→ 一方通行に話者が話をするセミナーなどで使われる方法
→ 音響に特別な設定は不要
・ハイブリッド配信(質疑応答有り):Zoomの中での質疑応答などを、オンライン→会場に返す
→ 視聴者からの質疑応答や、遠隔地からオンラインで登壇する話者の声などを、会場全体に流す必要がある場合に使われる方法
→ 会場に流れた音がまた登壇者のマイクで拾われてしまう可能性がある
→ ミキサーに「マイナスワン」の設定が必須!
この「マイナスワン」の設定をきちんとしておくことで、会場のスピーカーからZoom上の音声を流しても、音が回ることなく快適な環境を実現できるのです。
登壇者や司会者も、特別イヤフォンなどをしなくても、質疑応答を受け取ることができます。
スマートなZoom配信に欠かせない準備

お客さまからは「かっこよく、スマートに配信したい」というご要望をいただいておりました。
どのように表現するか。それがそのまま「お客さまの顔」となる意識を、配信会社は常に心得ておかねばなりません。
今回のケースでは、ご要望を踏まえ映像の質にもこだわりました。
【1】会議室のグリーンバック設置
お客さまがイメージされていたレイアウトに近づけるよう、グリーバックを使い背景を合成した映像を流しました。
【2】資料が見やすい!高解像度配信!
さらに、ここが大事なポイントです!
資料の細かい文字まで綺麗に届くよう、高解像度に設定。
標準のZoom設定では、解像度は「360p」です。
「p」というのは、プログレッシブのPで、画像走査方式を表しているのですが、この数字が高ければ高いほど、精細な映像で配信されます。
例えば昔のアナログテレビは480p(約31万画素)、現在のデジタル放送等で使われるフルHDといわれる企画が1080p(約207万画素)となります。
今回は精細な文字を配信したかったので「1080p」に設定しました。
しかし、この1080pは、Zoomの通常アカウントでは設定できませんのでご注意ください!下記で具体的に解説いたします。
高画質Zoom配信「1080p」は…裏設定が必要!
1080pフルHDでの配信は通常のZoomアカウントでは設定できません。
ビジネスライセンス以上が必要になります。
では、ビジネスライセンスなら設定画面でできるのかというと…
実はZoom社に事前申請しなければならないのです。
申請が受理されると、下記のメニューが設定画面に現れます!
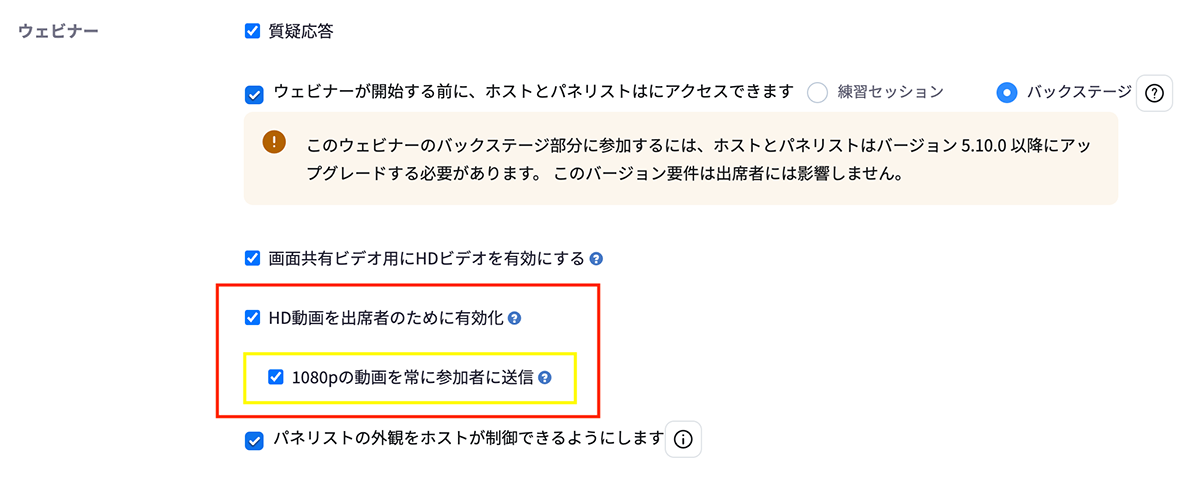
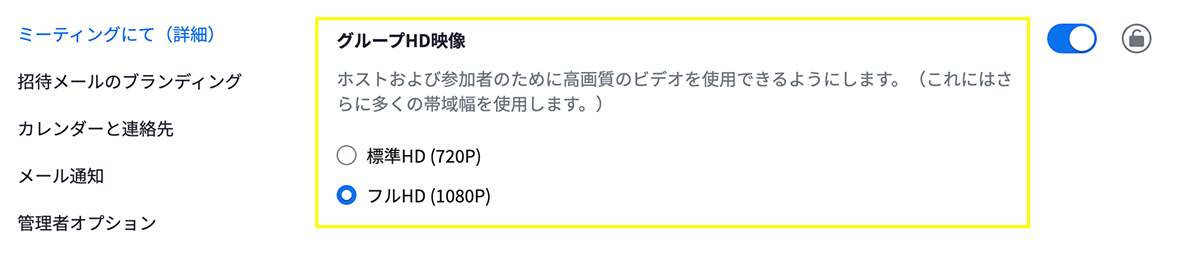
尚、申請せずとも720p(HD画質)までは設定が可能です。
1080p設定の流れは以下です。
- ビジネスライセンスを取得
- Zoomに申請
- 上記画像の赤枠部分を設定
- 上記画像の黄枠部分でフルHDに設定
弊社はZoom社公認の配信会社として、Zoomの隅々まで機能を把握し、検証し、使いこなしています。ビジネスアカウントを最大活用して配信したいお客さまはお気軽にご相談ください。
Zoomを事前登録制にすることで、参加者情報の把握がカンタン!
オンラインイベントには様々な視聴者が参加しますが、その後のマーケティングに活かすには、参加者情報の把握は必須となるでしょう。
それらは参加者のお名前や、ご連絡が取れるメールアドレスを「事前登録」で入力いただくことで解決できます。
加えて今回は、講演の映像を、終了後でも繰り返し視聴できるようにしたいというご要望がありました。
オンデマンド配信の方法は複数ありますが、パブリックに公開はせず、関係者(当日の参加者)だけが見られるようにしたいというご希望です。
そのような場合の最適な方法をご紹介します!
Zoomの「オンデマンド配信」はセキュリティ上もGood!
Zoomには標準でオンデマンド配信の機能が備わっています。
予めオンデマンド配信の設定をしておけば、ウェビナー開催と同時に自動で録画が始まり、終了後には視聴専用URLとパスワードが発行されます。
Youtubeのような動画プラットフォームでは、URLだけで公開制限をかけていても、出回ってしまえば誰でも視聴できてしまうため、より安全性が高まります。
さらに
・Zoomにサインインしないと視聴できないようにする
・その承認も自動承認 / 手動承認を選択できる
など、セキュリティを高めることも可能です!!
実際に「視聴した人」を確認したい場合には、レポートで履歴を取得することもできます。
Zoomのオンデマンド配信機能を使いこなせれば、上記のように不特定多数に見られるリスクを抑えられ非常に便利です。
英語スタッフが在籍!事前打ち合わせもスムーズです!

fleetには、英語が堪能なスタッフが在籍しています。
海外クライアントを招いたカンファレンスやイベントなどでは、当日の流れを事前に説明し、登壇のタイミングやZoomの操作についてのブリーフィングは必ず実施しなければなりません。
その際、打ち合わせのためだけに通訳を手配すればそれだけコストが嵩みます。
お客さまの社内に英語が話せる方がいて、対応いただくことも可能ですが、それも時間を取らせ手間を掛けることになるでしょう。
配信会社に英語が話せる者がいれば、それほどラクでスムーズなことはありません。
弊社では、世界中から登壇者が集まる大規模なカンファレンスなどでも配信の実績がございますので、同時通訳が必要なプロジェクトも安心してご相談ください。
同時通訳配信は、Zoomの癖を熟知した配信会社へ!
もし以下に当てはまるものがあれば、ぜひ弊社までご相談ください。
・「毎回通訳者をアサインするのが面倒、専用機材も費用がかかっている」
・「多言語通訳でのオンライン配信でコストがかかっている」
・「同時通訳の配信をZoomの機能を使ってもっとスマートに実現したい」
お客さまのお悩みを解決いたします!
▽メールで問合せ

