2022.08.08
背景やネームタグの機能を使って、ウェビナーの見た目を向上しよう~ウェビナーのブランディング機能

<Zoomのバージョン>
5.10.0以上
Zoomウェビナーを開催するとき、Zoom画面の黒い部分に、企業ロゴなどを背景として設定できるようになりました。
また、登壇しているパネリストの背景を統一したり、名前の表示を簡単にカスタマイズすることもできます。
イベントのイメージカラーをバックに入れたり、ロゴやイメージ画像を背景にすることで、統一感を出したり、イベントの雰囲気を盛り上げて演出できます。
ウェビナーのブランディング機能で変更できるもの
ウェビナーの画面のうち、次の3つをホスト側で変更できるようになりました。
これまでバーチャル背景などは、パネリスト側で設定が必要でしたが、画像ファイルをあらかじめ配布しておく必要があったので、そうした手間も省けます。
・ウェビナーの背景
・パネリストのバーチャル背景
・名前タグのデザイン

設定方法の準備
この機能を利用するには、あらかじめホスト側で設定しておきます。
「ウェビナー」の「パネリストの外観をホストが制御できるようにします」にチェックを入れておきます。
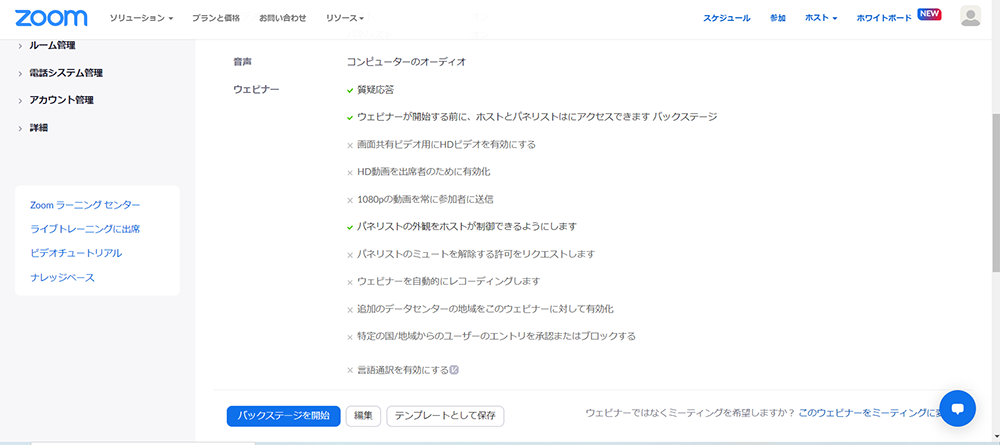
また、バーチャル背景、ウェビナーの背景、名前タグのそれぞれで使用したい画像を用意して、アップロードしておきます。
「ブランディング」の項目に各画像のアップロード項目があります。
変更したいものを選んで、画像を登録します。
使用できる画像のファイル形式はJPEGまたは24ビットPNG、サイズはそれぞれ指定サイズがあるので、そのサイズに合わせて作成しておきましよう。
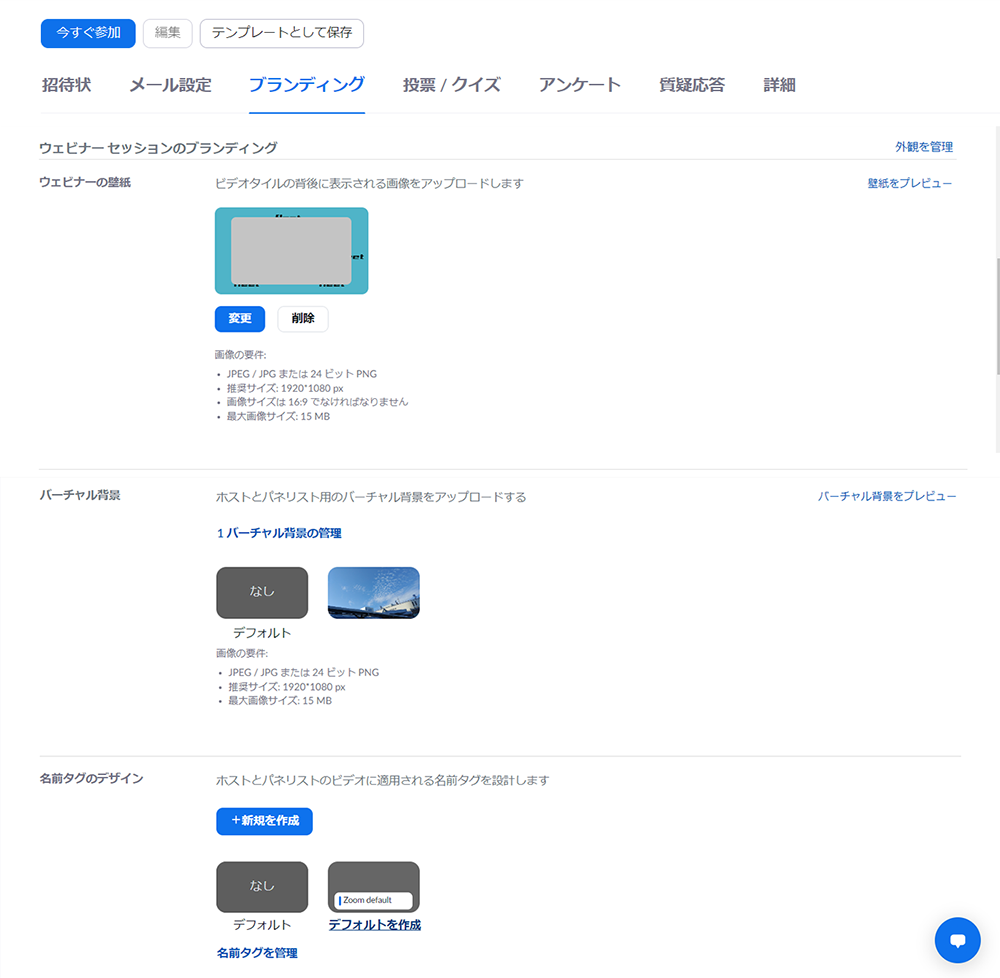
各項目の設定
ウェビナーの壁紙は、Webの設定画面で画像をアップロードすると反映されます。
ウェビナーの壁紙を設定して、スピーカービューにしたところです。
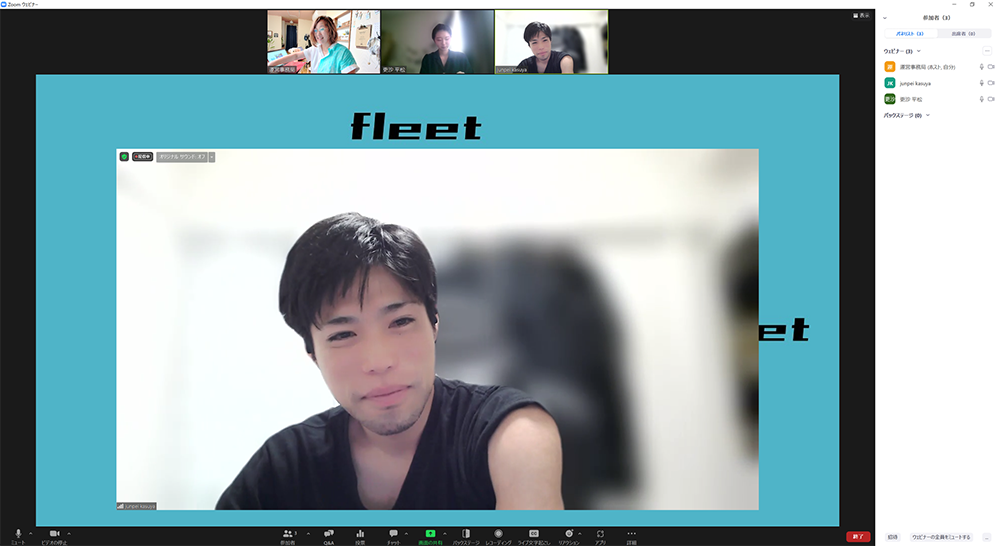
バーチャル背景とネームタグのデザインは、ウェビナー開始後、登壇者に対して個別に設定します。
パネリストの一覧から、外観を変更したいパネリストをクリックして、「パネリストの外観を変更」を選びます。
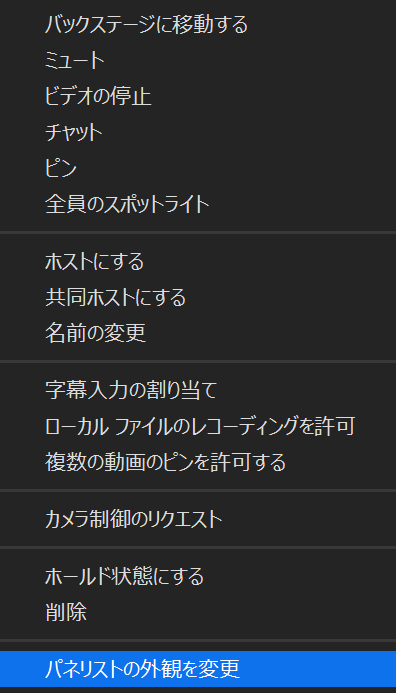
あらかじめアップロードしておいた画像が表示されているので、「名前タグを選択」「バーチャル背景を選択」で、それぞれ選びます。
パネリスト一人一人、個別に設定を行う必要がありますが、バーチャル背景を付ける人と付けない人で分けるなどすると、グループごとに見分けやすくなって便利です。
・「氏名」に、表示したい名前を入力します。
・「説明」には、役職や役割などを入力すると、名前とセットで表示できます。
・「ジェンダー代名詞」は、呼びかけるときにつけてほしい敬称「さん」や「くん」などを入力できます。
氏名以外は空欄でもかまいません。
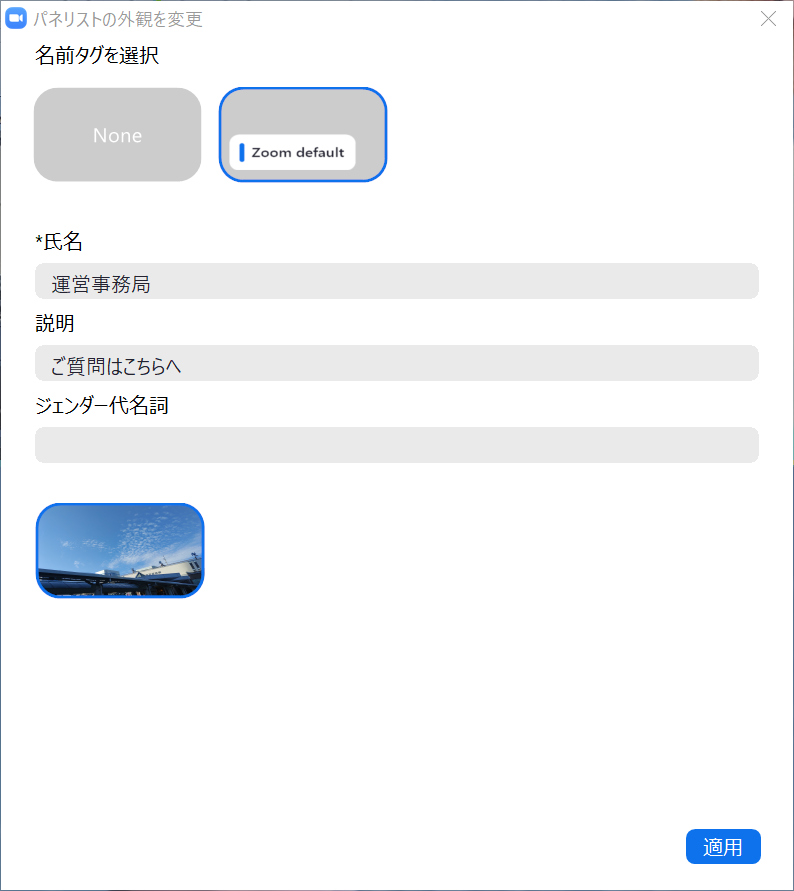
一例として、設定してみた結果がこちらです。
「説明」は名前の下に、「ジェンダー代名詞」はカッコ付きで名前の後ろに、それぞれ表示されます。
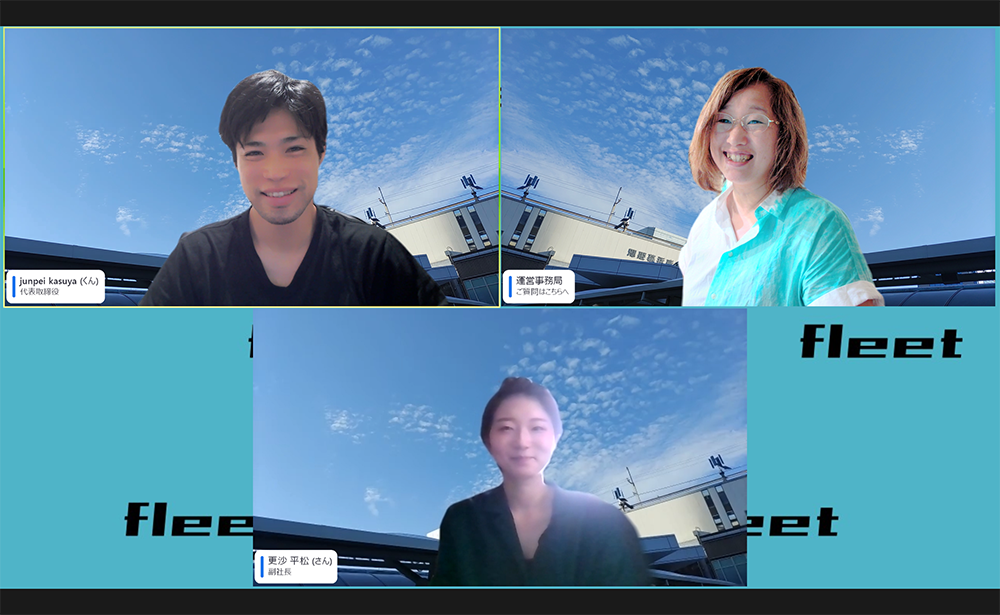
企業のロゴやコーポレートカラーなどを使った背景、名前タグなどを使うと、よりイベントの画面として、企業のカラーや雰囲気を出すことができます。
テクニカルライター 下司智津惠
https://note.com/sui_sei
▽メールで問合せ

