2022.07.11
ウェビナー中に関係者だけで打ち合わせしたい!そんなときは「バックステージ機能」を使おう
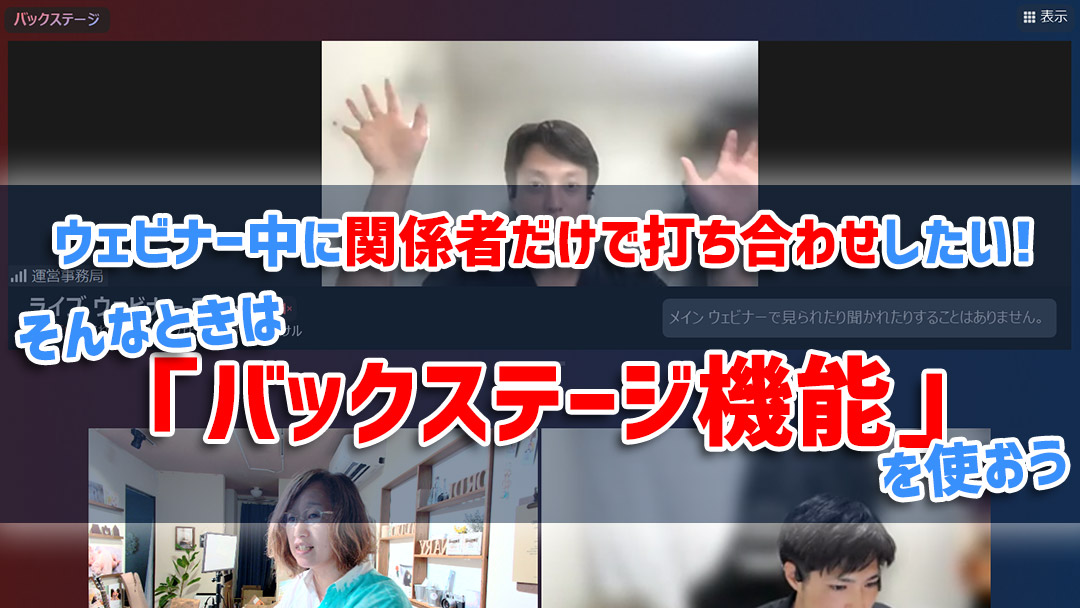
<Zoomのバージョン>
ホスト、パネリスト共に5.10.0以上
ウェビナーの運営中に、関係者だけで打ち合わせをしたり、終了後に登壇者だけで反省会をしたりしたいことはありませんか?
そんなときは、「バックステージ機能」を使いましょう。
バックステージ機能を使うと、オンライン上のセミナー内に、関係者だけが利用できる控え室を作ることができます。
ウェビナーの最中に、登壇者だけで打ち合わせをしたい!
ウェビナーを実施するとき、ウェビナー開始前に登壇者だけで集まって打ち合わせをしたり、終了後に反省会をしたりすることはありませんか?
ウェビナーの実施前であれば、本番をスタートする前に打ち合わせができますし、終了後であれば、参加者が全員出たことを確認して、そのままウェビナーを利用しているケースが多いのではないかと思います。
ウェビナーの実施中に、急に打ち合わせしたい場合もあると思いますが、そうしたとき、別の音声通話アプリを使ったり、メッセンジャーなどでやりとりしていることもあるのではないでしょうか。
通常のZoomミーティングであれば、ミーティング中にブレイクアウトルームを作成して参加者を割り当てることで、擬似的に控え室を作ることができます。
しかし、ウェビナーではブレイクアウトルームが作成できません。
しかし、バックステージ機能を使えば、こうしたことが解決できます。
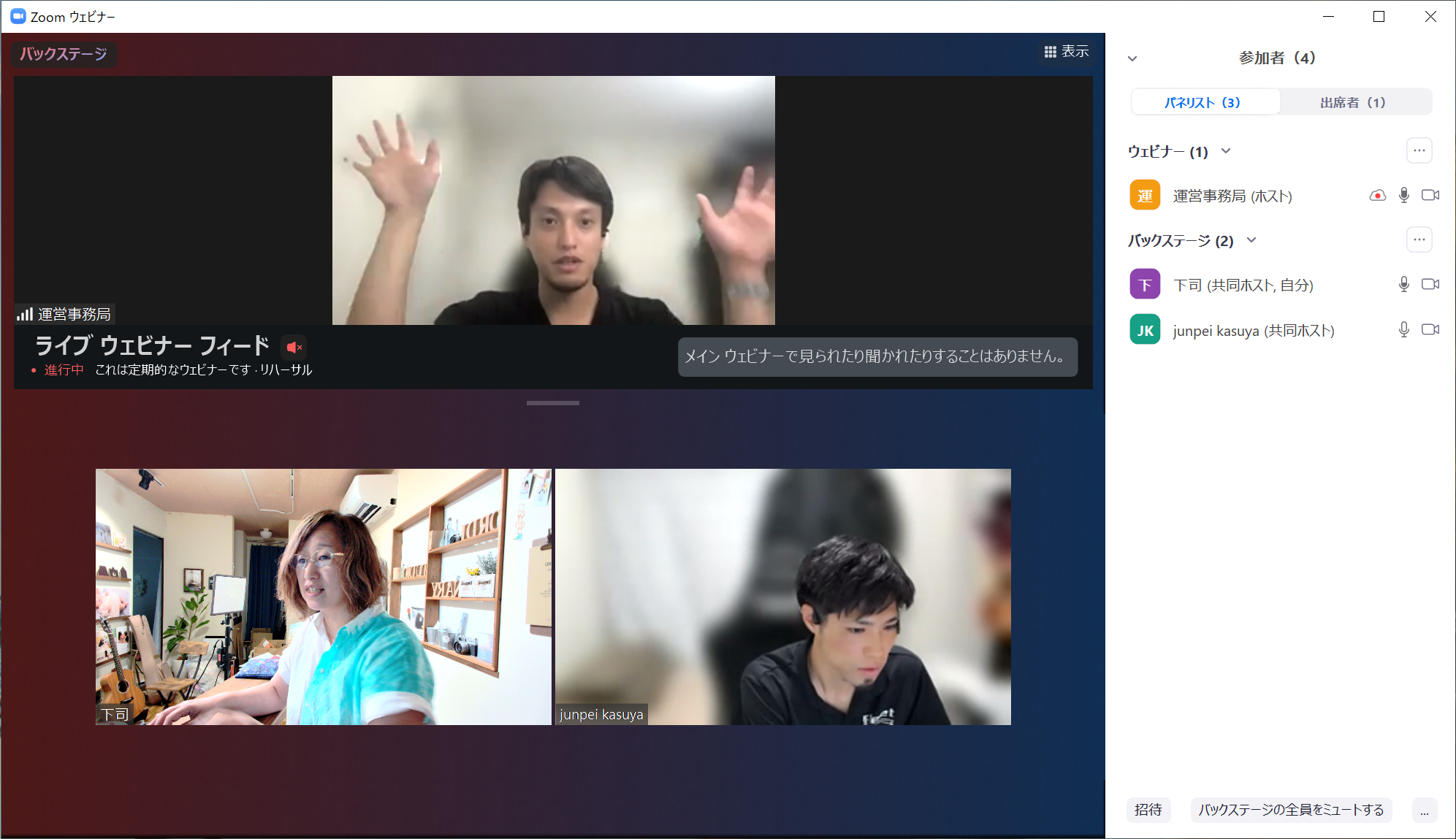
バックステージ機能をオンにすると、どうなるか
バックステージ機能がオンになっていると、ウェビナーに参加したパネリストの画面には、こんなメッセージが表示されます。
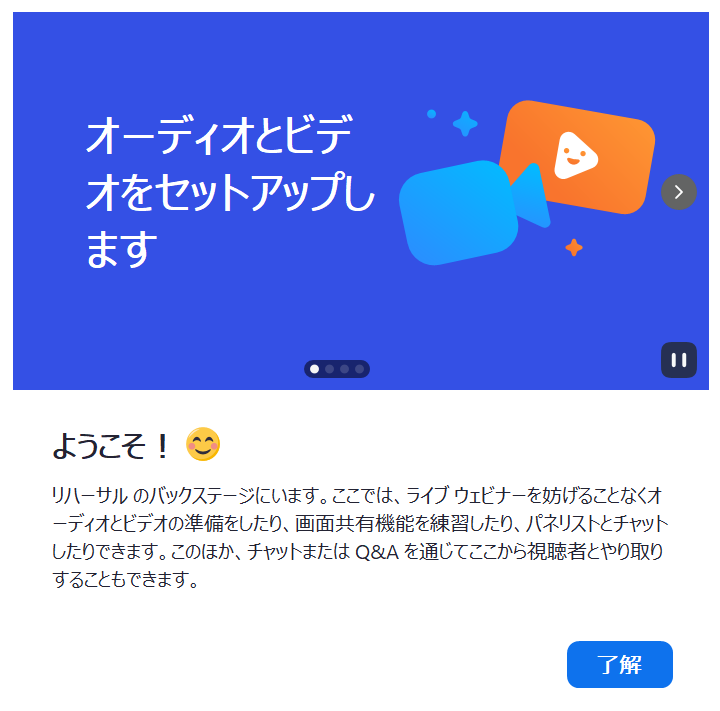
了解をクリックすると、バックステージに入った状態でウェビナーが開始されます。
画面の下には、メインウェビナーへの移動ボタン「ウェビナー」が追加されています。
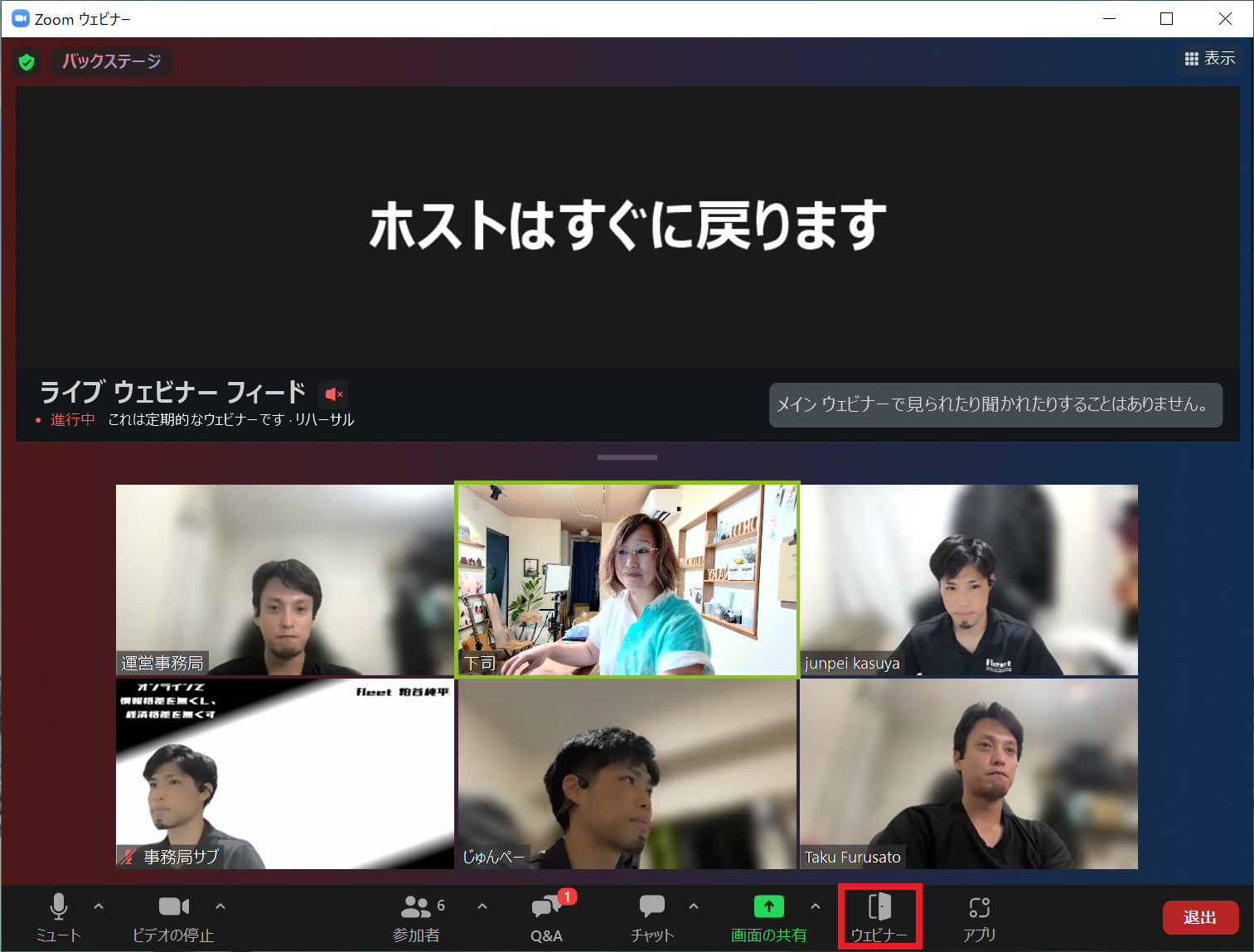
一方、メインのウェビナーに入ると、「バックステージ」に移動できるボタンが追加されています。
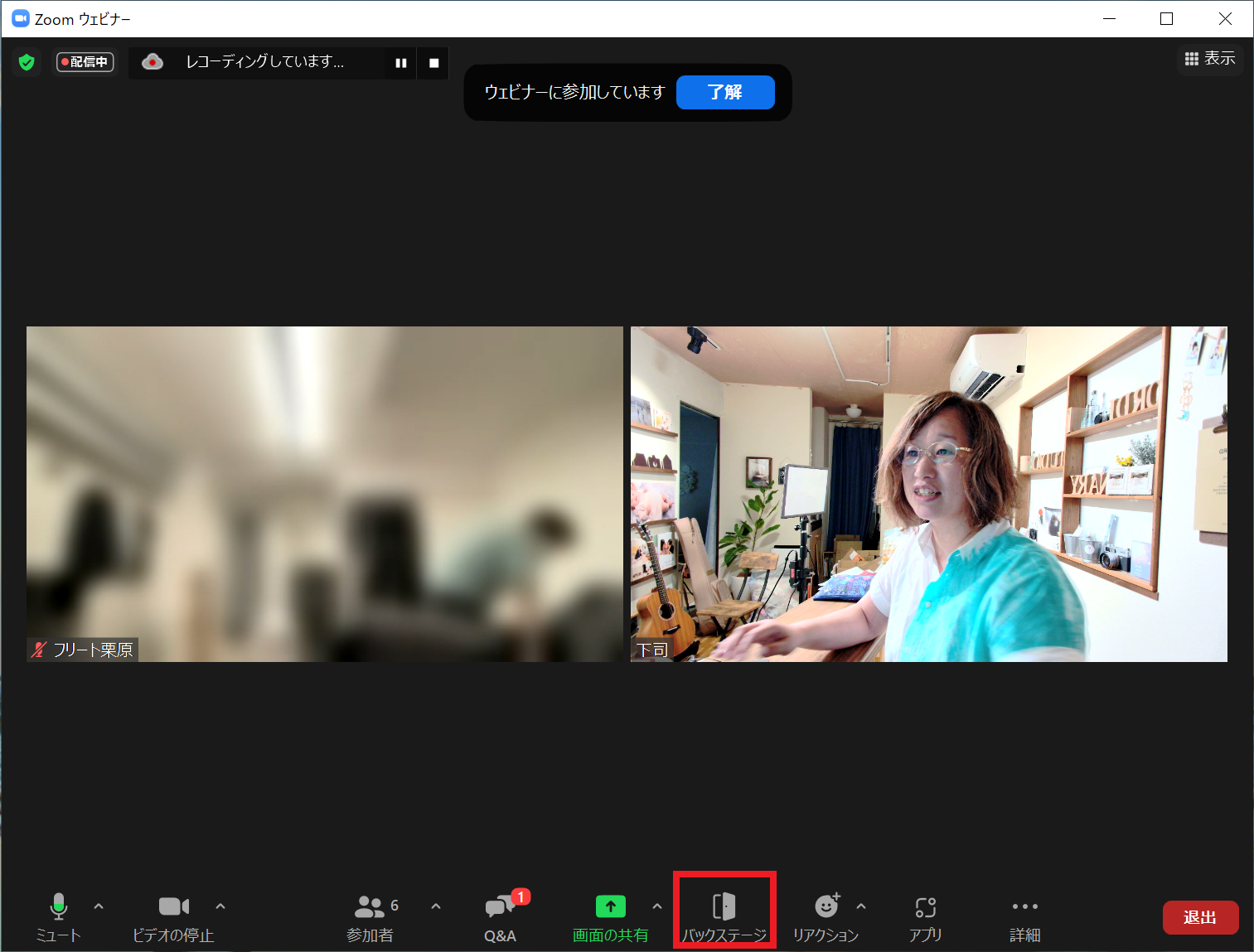
ウェビナーを視聴中の参加者には、バックステージの様子は分からないので、打ち合わせをしたり、出番が来るまで待っていることができます。
プログラムが複数あるとき、バックステージから順にメインウェビナーに出ていって登壇し、終わったら戻ってきて、関係者だけで話をすることも可能になります。
まさに楽屋のイメージです。
他のツールを使わなくても、Zoomウェビナーの中だけで完結するので、ウェビナーを進行する上でも、非常に助けになる機能です。
バックステージでは、メインウェビナーの様子が分かる~バックステージの画面
メインウェビナーが開催中のとき、バックステージの画面では、メインウェビナーの様子を確認することができます。
画面上にはメインウェビナーの様子が、下にはバックステージにいる登壇者が表示されます。
バックステージの画面には、「メインウェビナーで見られたり聞かれたりすることはありません」とメッセージも表示されているように、バックステージ側の音声や映像は、メインウェビナーにいる人には分かりません。
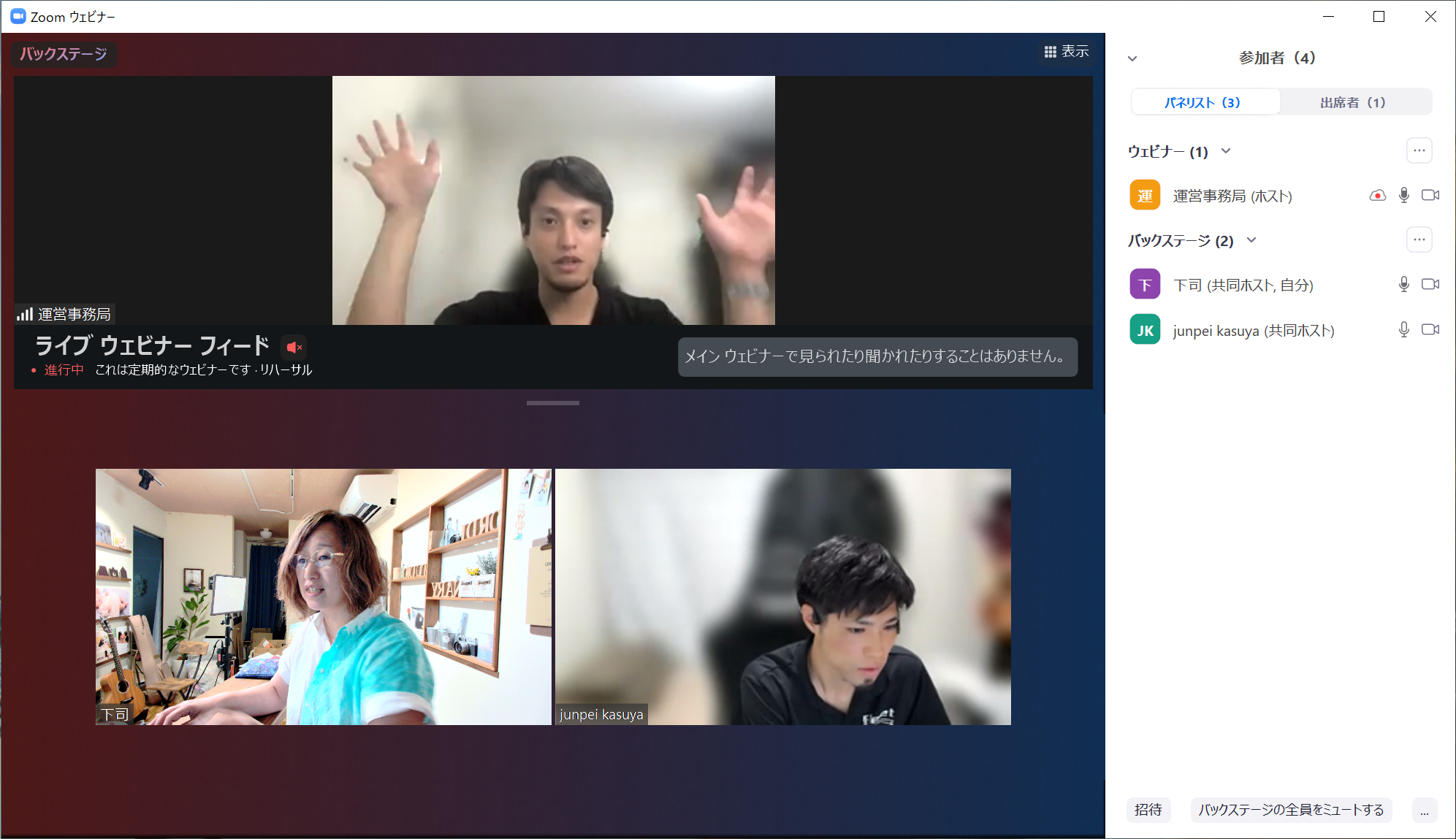
また、メインウェビナーに登壇者が誰もいない場合は、「ホストはすぐに戻ります」とメッセージが表示されます。
いまのところ、このメッセージは固定で、変更できないようです。
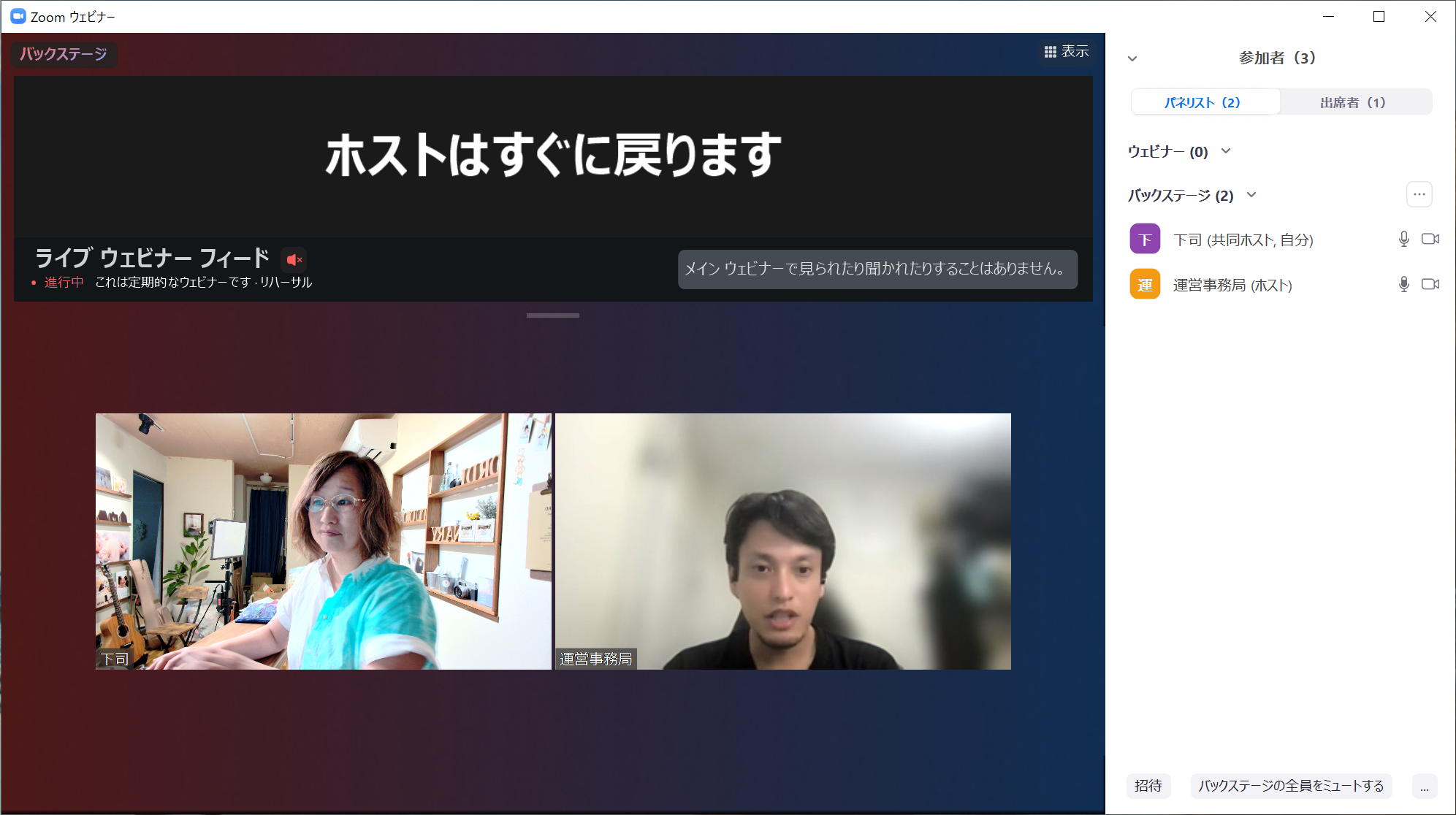
メインウェビナーの音声を聞く
バックステージにいるあいだ、メインで行われている状態をモニターできますが。メインウェビナーの音声は、パネリストそれぞれのZoom上でオン/オフが選べます。
「ライブウェビナーフィード」と表示されているのが、メインウェビナーです。
横にあるボリュームは、最初はミュートになっていて音は聞こえませんが、クリックするとミュートが解除され、音量が調整できるようになります。
ホールの楽屋に置いてあるモニターテレビのような感じで、メインウェビナーでの進行状況が分かるので、とても便利です。
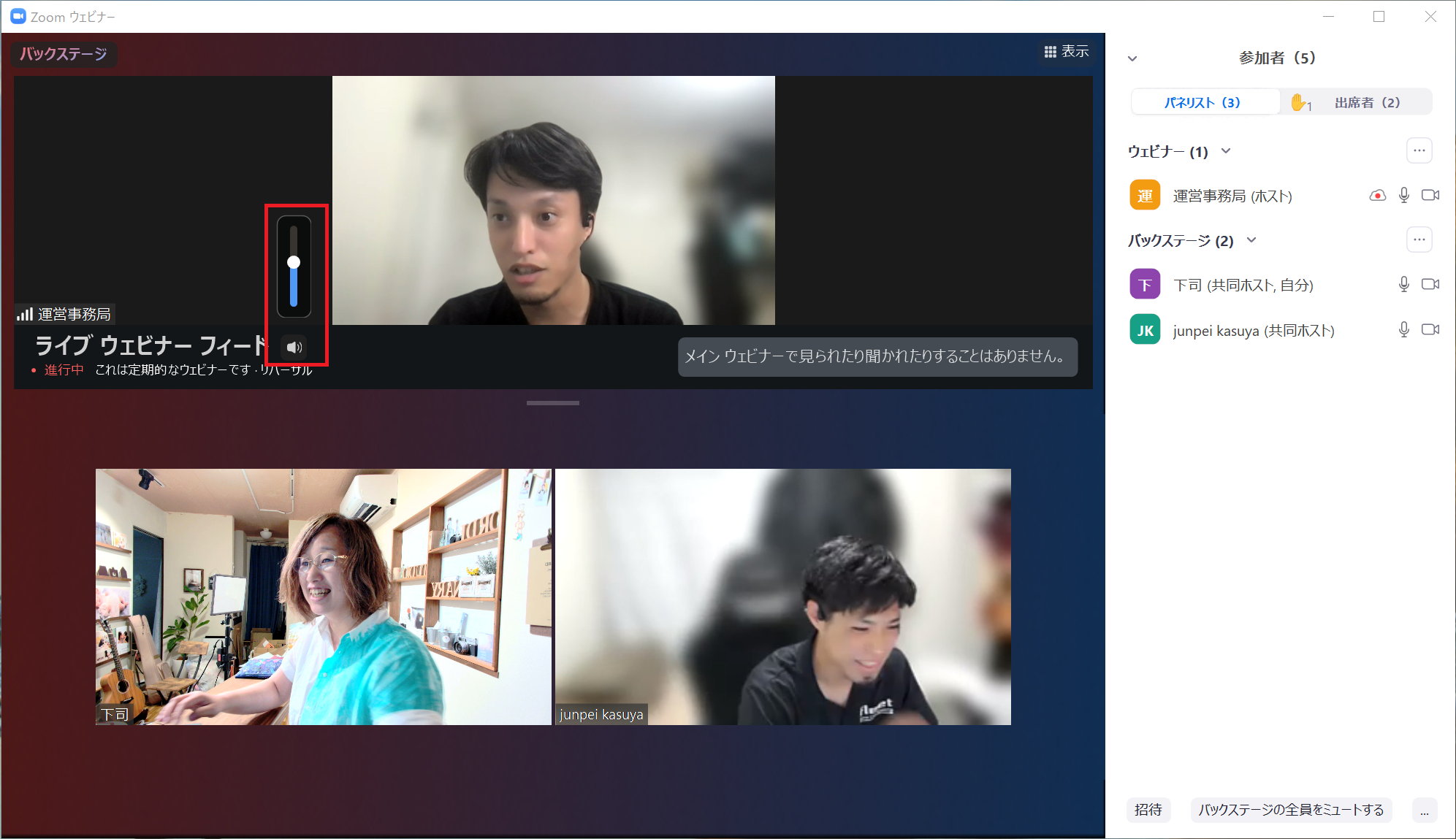
バックステージからメインウェビナーに移動するには
バックステージにいるパネリストは、自分でメインウェビナーに移動できますが、ホストがパネリストを選んで送り出すこともできます。
パネリスト自身による移動
パネリストが自分で移動するときは、「ウェビナー」のボタンをクリックします。
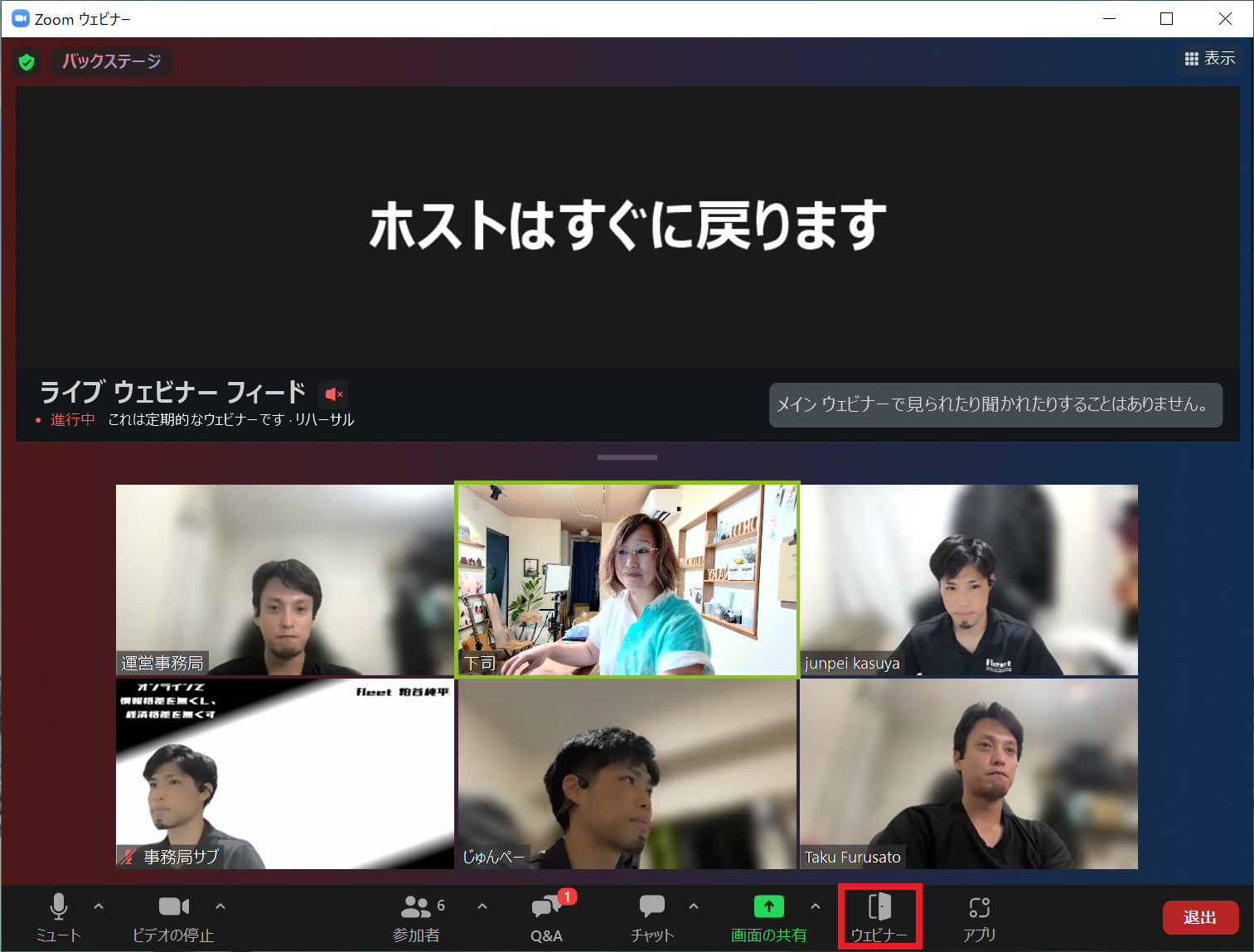
すぐにメインウェビナーに移動して、登壇できます。
ホストによるメインウェビナーへの移動
ホストがパネリストをメインウェビナーに送り出す場合は、パネリストの一覧から選んで送り出せます。
ホストから送り出されると、パネリストの側には、メインウェビナーに移動するまでのカウントダウンが表示されます。
いきなり移動されるわけではないので安心ですね。
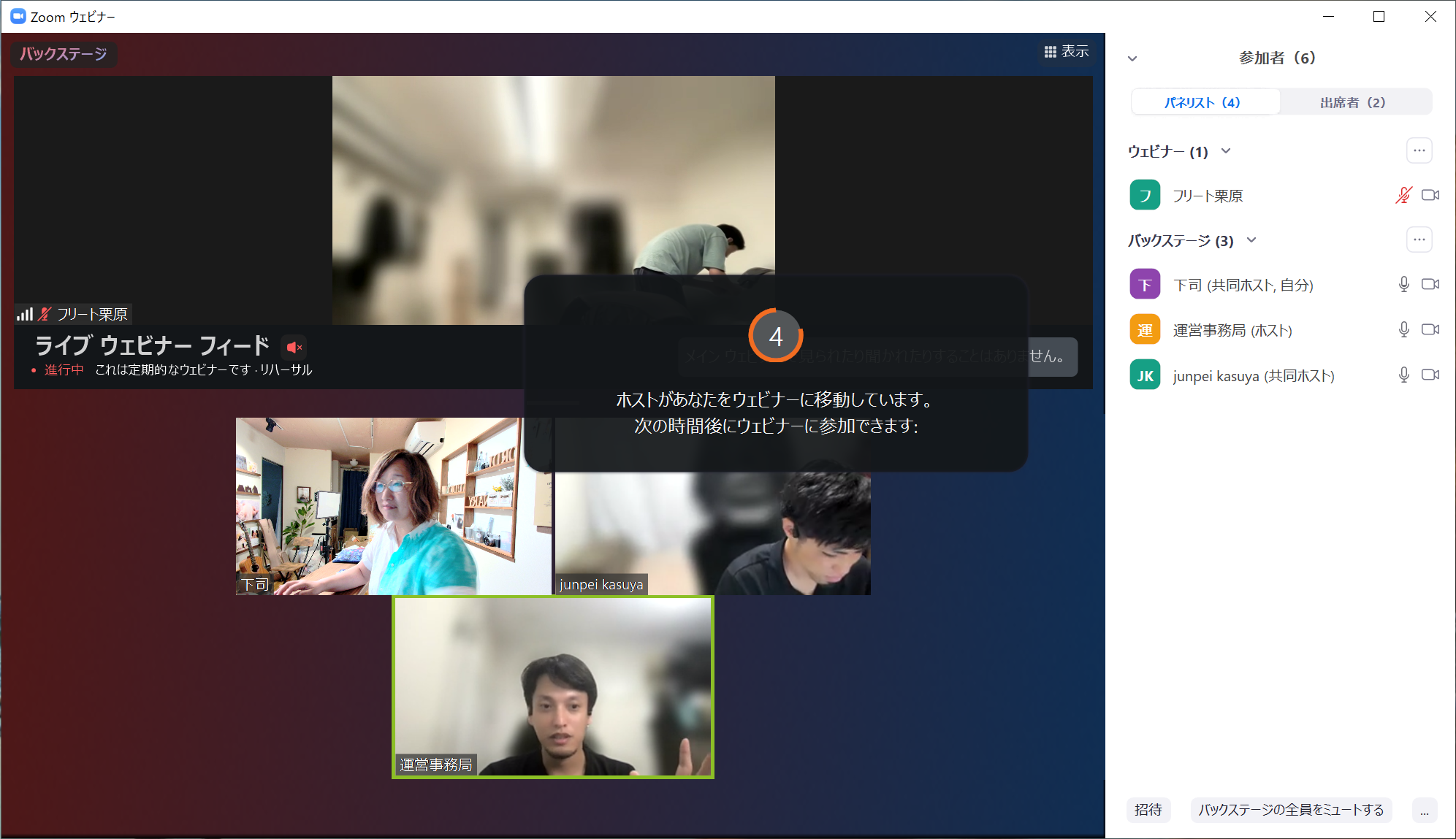
追加したパネリストをバックステージに呼ぶ
バックステージが有効になっていると、ウェビナーの開催中に、パネリストに昇格させた参加者をバックステージに呼んでから、メインウェビナーに送り出すこともできます。
参加者リストの「詳細」から「パネリストに昇格」させると、役割(ロール)をパネリストに変更した後、バックステージに入れるか、メインウェビナーに入れるかを尋ねるメッセージが表示されます。
チェックを入れて役割変更すると、バックステージに入れることができるので、そこで打ち合わせをしてからメインウェビナーに送り出す、といったことができます。
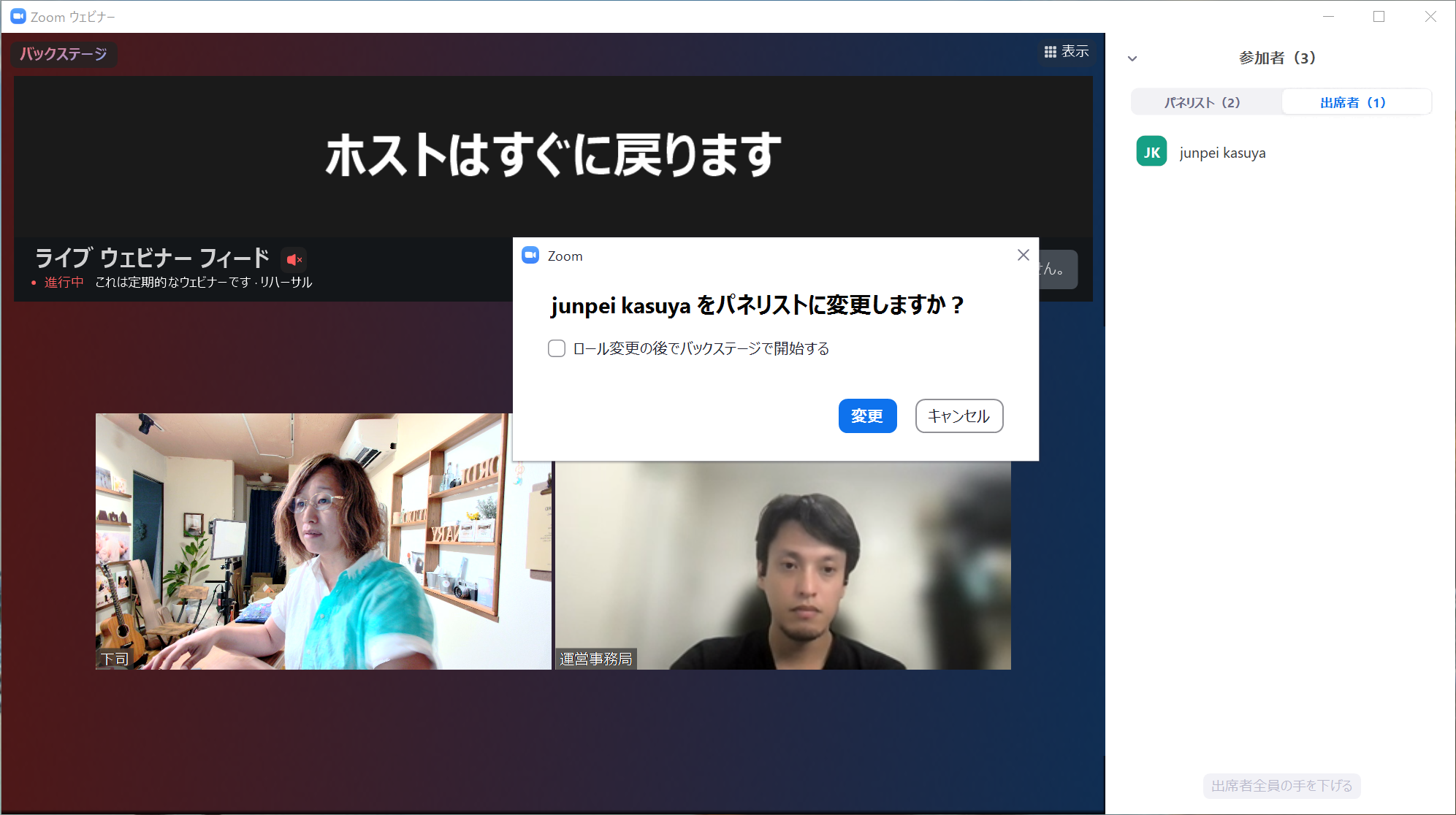
終了後は報告会として開催
バックステージを利用していると、ウェビナーの終了後、参加者が全員退出したあとは、「報告会が開始されました」と表示されます。
セミナー修了後の、反省会のイメージです。
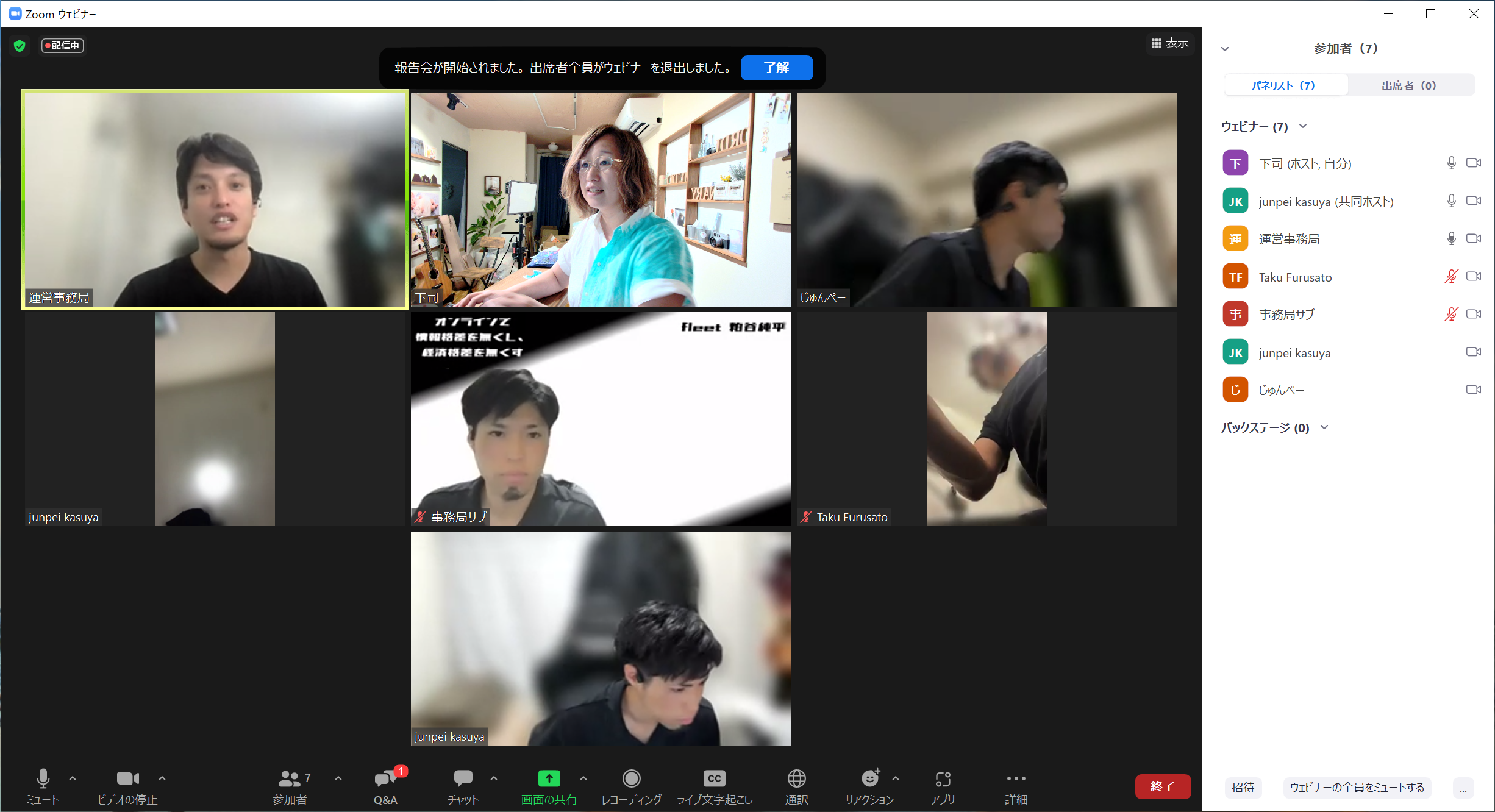
バックステージ機能を使うには
バックステージ機能を使うには、以下の契約と設定が必要です。
・ZOOM EVENTSを契約する(ZOOM WEBINERSの契約では、利用できません)
・ウェビナーを設定する(ZOOM WEBINARSを契約するだけでは、利用できません)。
・ウェビナーの設定画面で、あらかじめ「バックステージ」をオンにしておく。
さらに、ホストと、バックステージを利用したいパネリストが共に、Zoomのバージョンが5,10.0以上である必要があります。
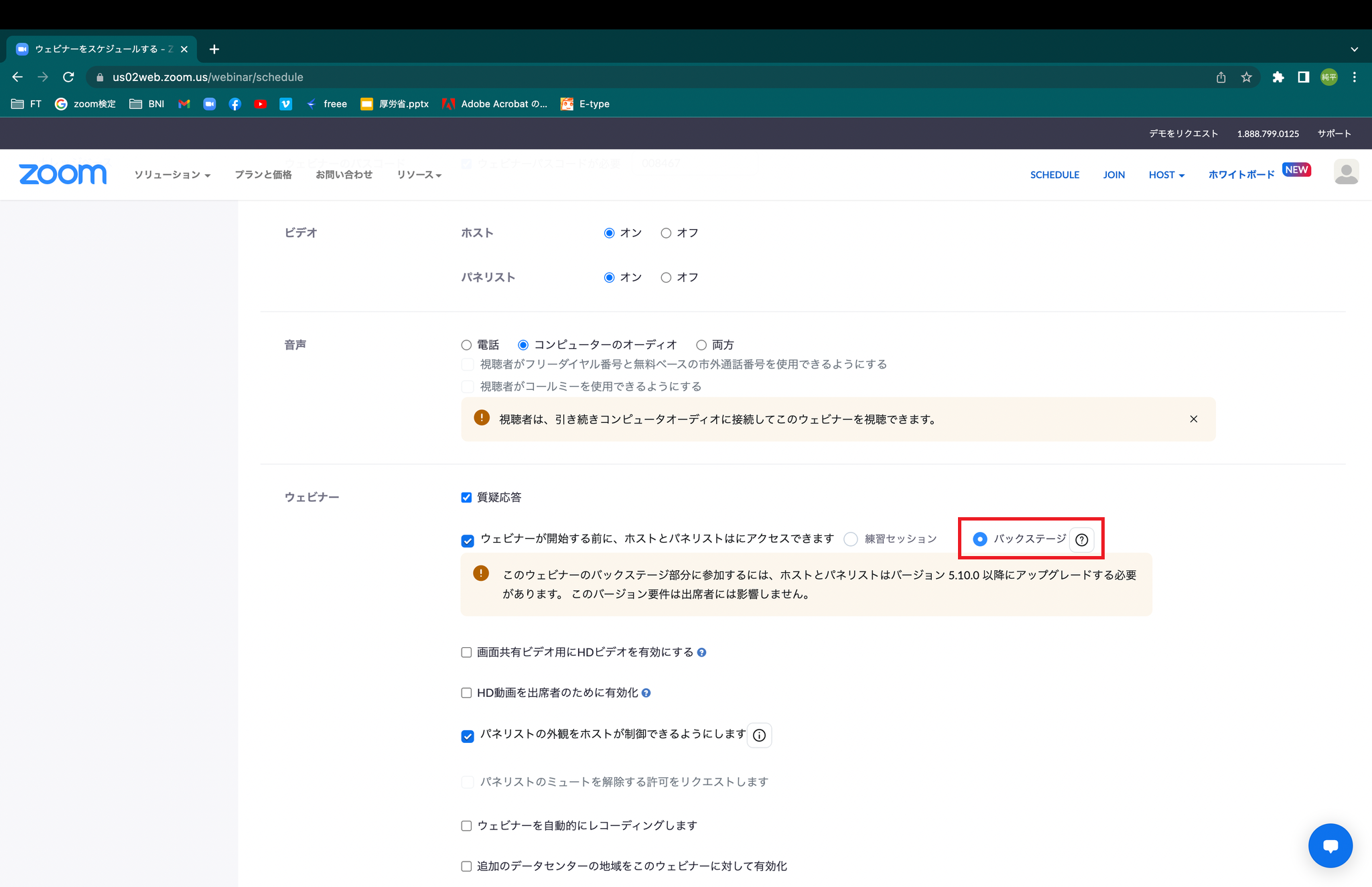
登壇者の待機場所として使ったり、ウェビナーのなかでブレイクアウトルームのように使ったり、さまざまな使い方ができる「バックステージ」機能。
うまく使うことで、より円滑なウェビナー運営が可能になります。
テクニカルライター 下司智津惠
https://note.com/sui_sei
参考
ZOOM WEBINERSとZOOM EVENTSの違い
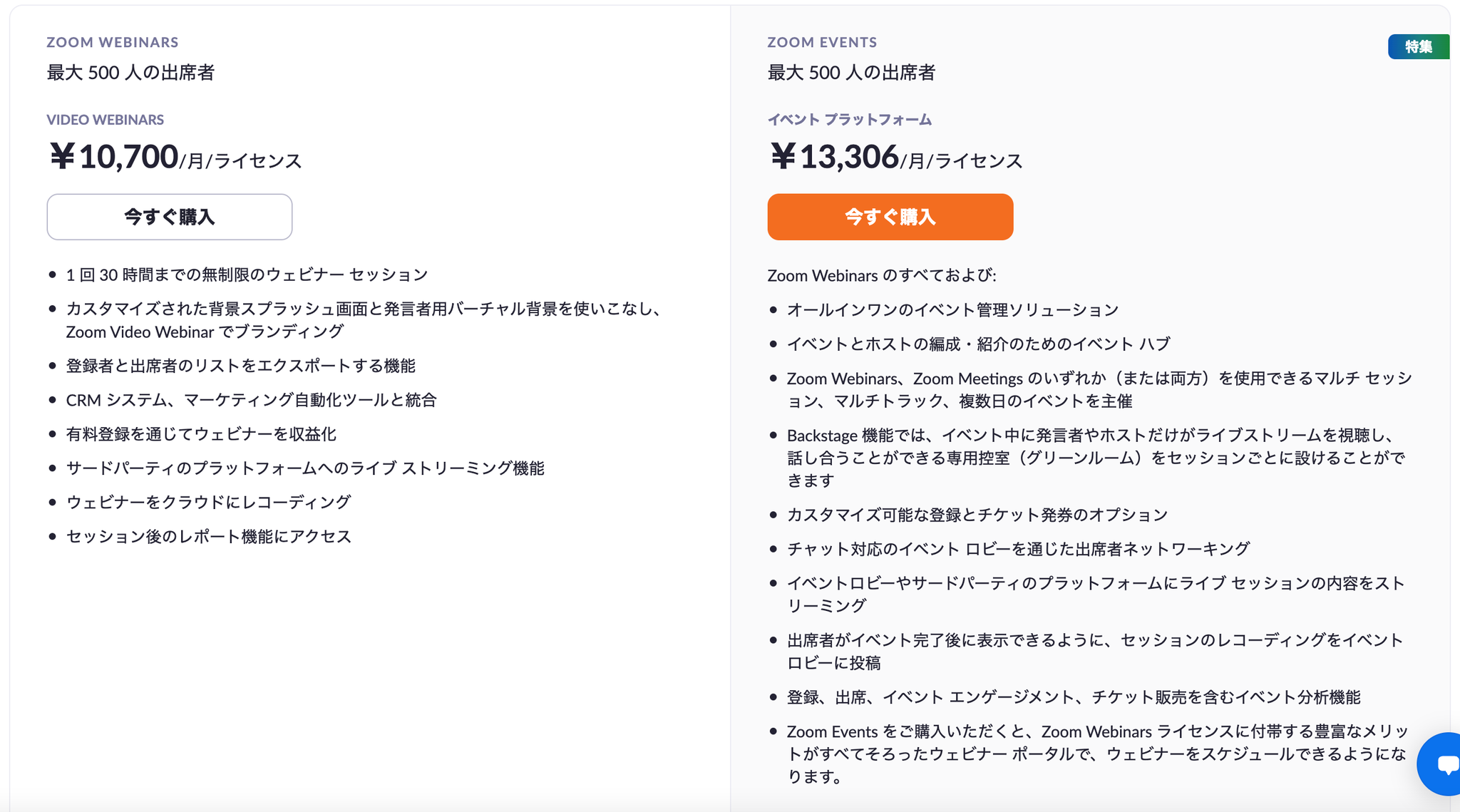
▽メールで問合せ

