2021.05.10
ZoomをFacebookのグループにライブ配信する方法
最近、Zoomのアップデート&Facebookもアップデートされてから、ZoomからFacebookグループにだけ、なぜか配信できないという自体に。。。(自分のタイムラインやページには配信できる)
どうやら、外部アプリの接続は許可が必要ということらしいのですが、今までそんなの必要なかったや〜ん!!
というわけで、今回はその外部アプリの設定許可をして配信する方法と、カスタムライブ配信でストリームキーを使って配信する方法の2種をご紹介します!
ストリームキーを使う方法は自分自身が管理者ではないグループでアプリの設定が出来ないときのライブ配信対応や、事前にスケジュール設定したイベント配信のときなどには便利なので、覚えておいて損はないです♪
というわけでまずは早速外部アプリの設定許可をする方からスタート!!
外部アプリ設定許可編
今まではZoomのライブストリーミングをWebの設定画面で許可していれば
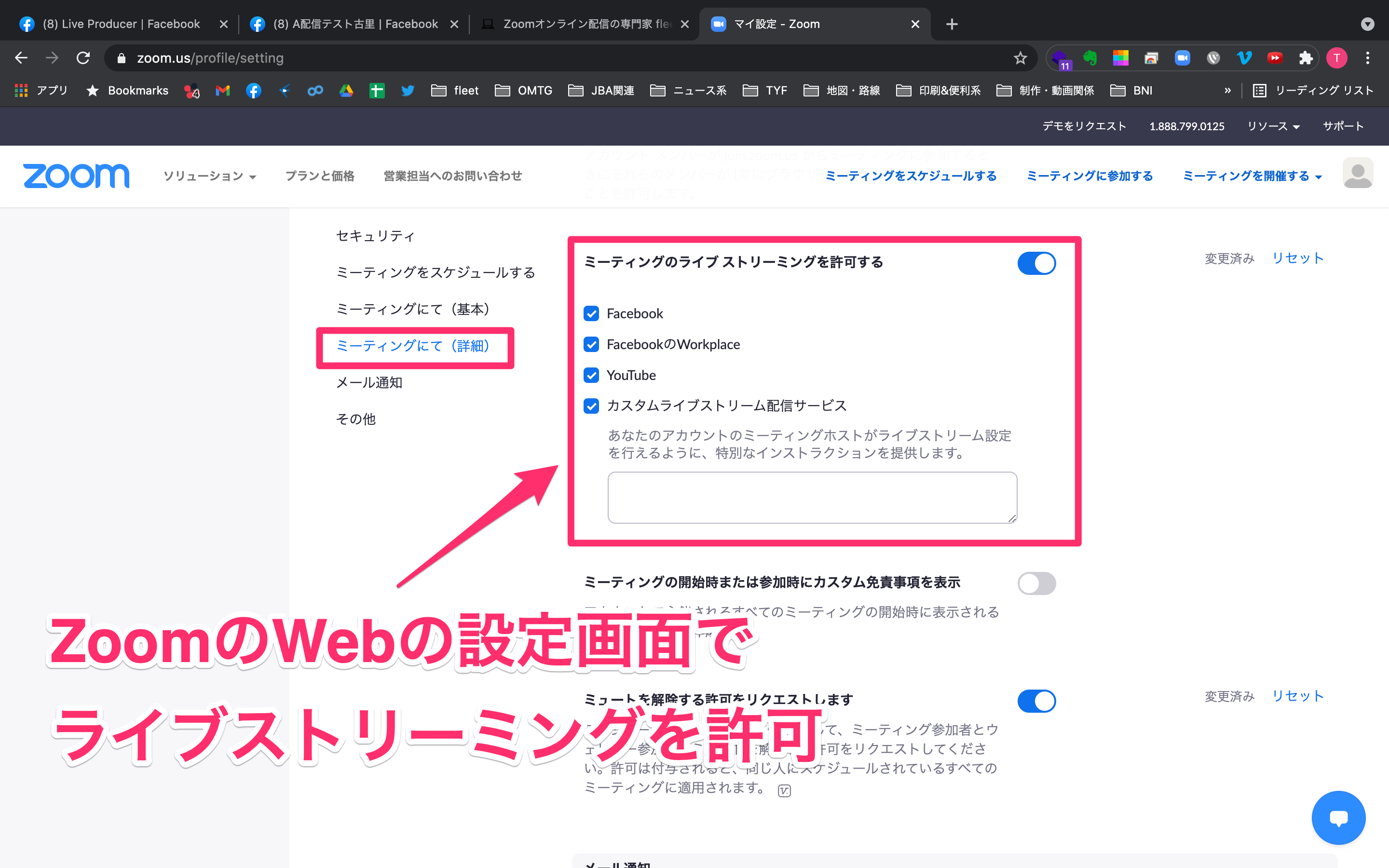
Zoomの詳細から「ライブ中 Facebook」を選択したら簡単にグループに配信出来たのですが、

ここから配信しようとすると、
パーミッションエラー??接続がエラーになって、配信をうけつけてくれません。

そんなときは配信したいフェイスブックグループページに行き
画面左の管理者ツールのところの一番下の「設定」をクリック
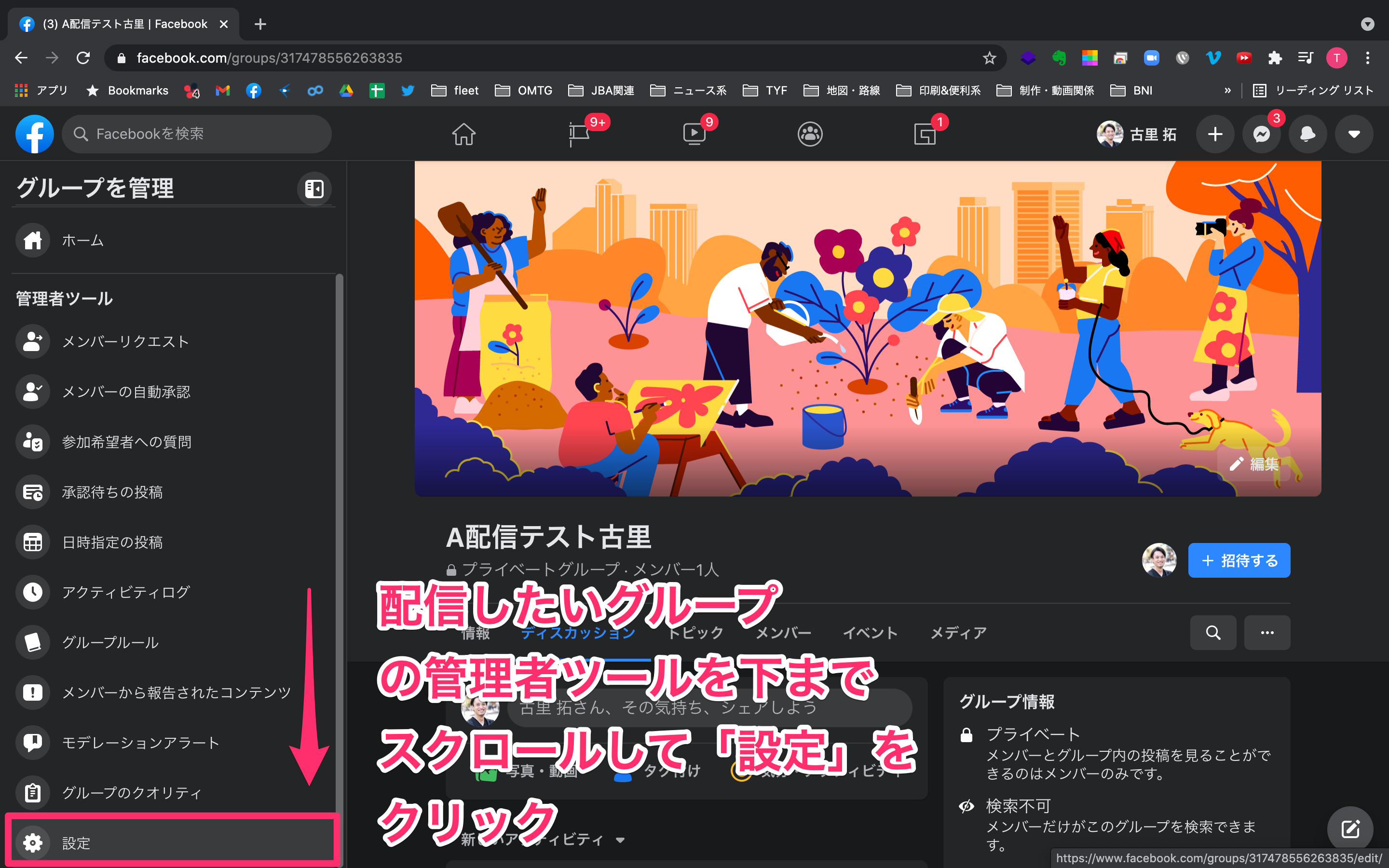
表示された設定画面を、またまた下までスクロールして「アプリ」の編集ボタンをクリック

そして、グループのアプリを追加をクリック

良くわからないアプリが沢山表示されるので、
検索窓に「Zoom」を入力します。

そうすると、メッセージアプリとして「ZOOM」が表示されますので、クリックします。

このグループにアプリを追加という画面が表示されるので「追加」をクリックしてグループに追加します。

アプリを追加したあと、再度Zoomを立ち上げて詳細から「ライブ中 Facebook」を選択

Zoomミーティングの投稿先を「グループにシェア」を選択して
先程アプリを追加した配信したいグループを選択して「ライブへ」を押すとライブ配信がスタートします。

この準備画面に移行したら、そのまま少し待つと

無事配信開始です!!
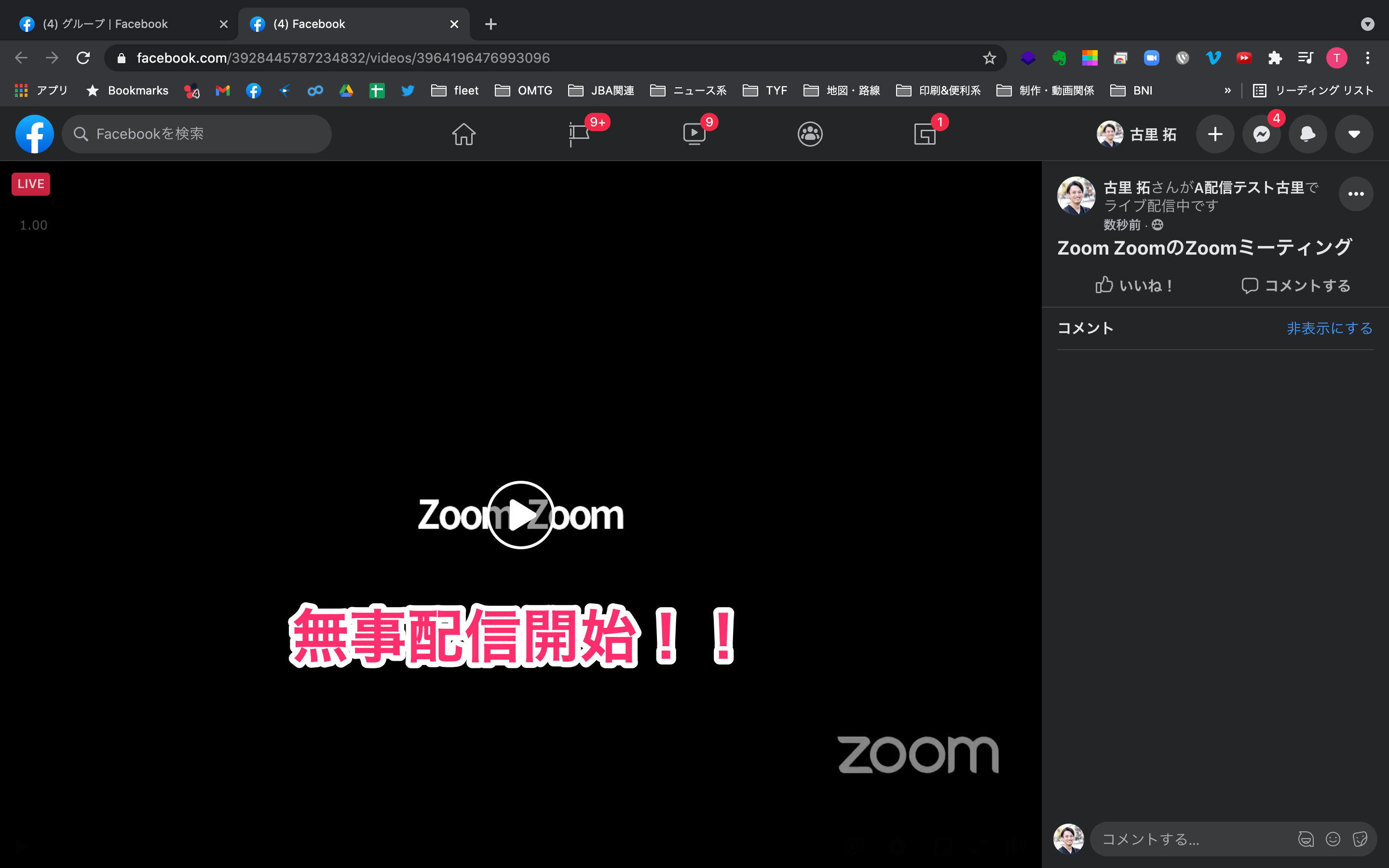
Zoomの方も無事にFacebookに配信中になっていることを確認♪
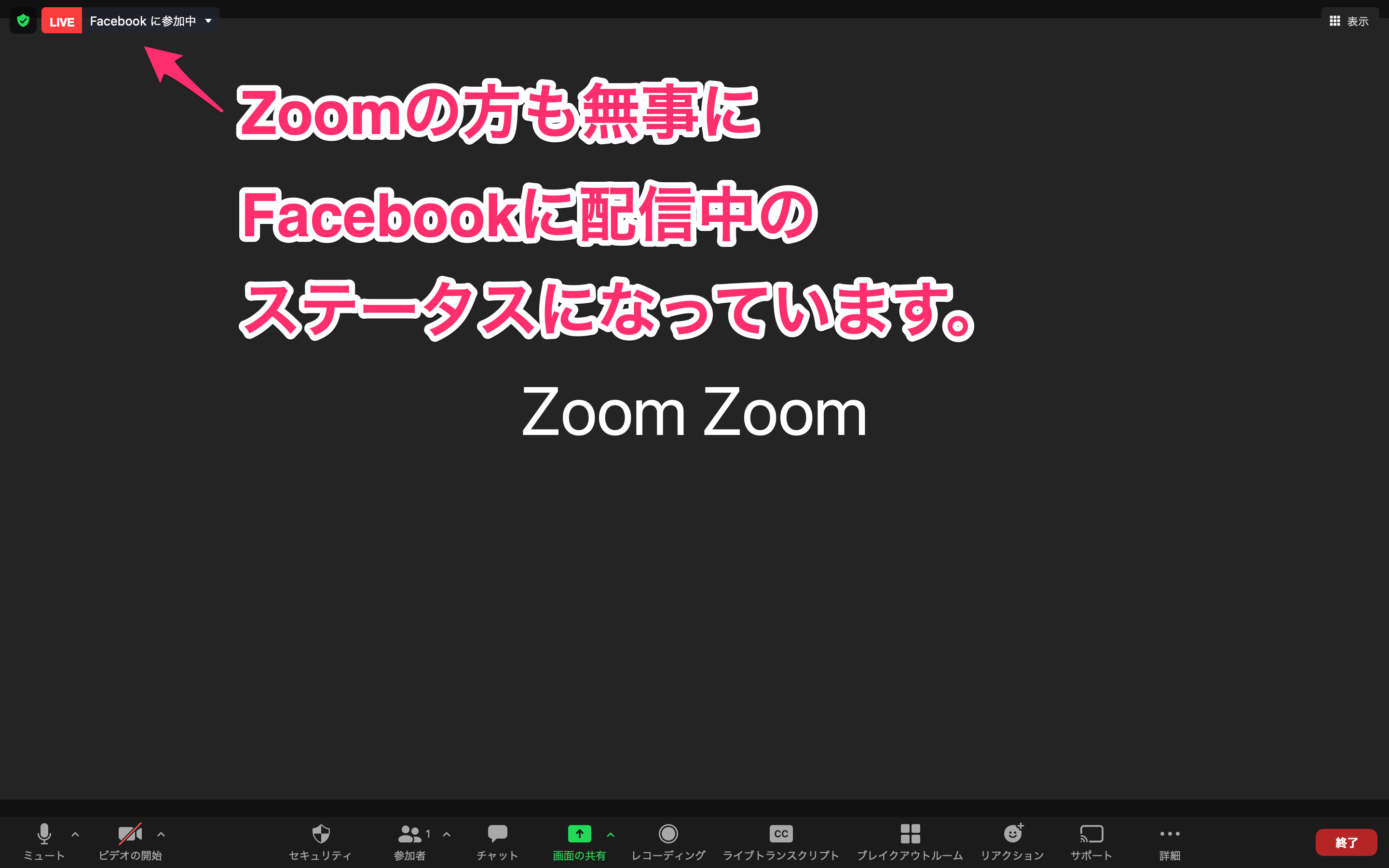
ここまでが、配信したい任意のグループにアプリを追加して配信するという方式ですが、管理しているグループが多い人は、全部のグループにアプリを追加しなきゃいけないですし、そもそもグループの管理者じゃないからアプリ追加できず、配信できない!なんてこともあるはず。
なので、以下のストリームキーを使った配信方法も是非覚えておいてください。
事前にグループのイベントに投稿したライブ配信などに接続したいときなどもこの方法を使って接続します。
ストリームキー利用編
まず、ZoomのWeb設定で「カスタムライブストリーム配信サービス」にチェックが入っているかを確認!
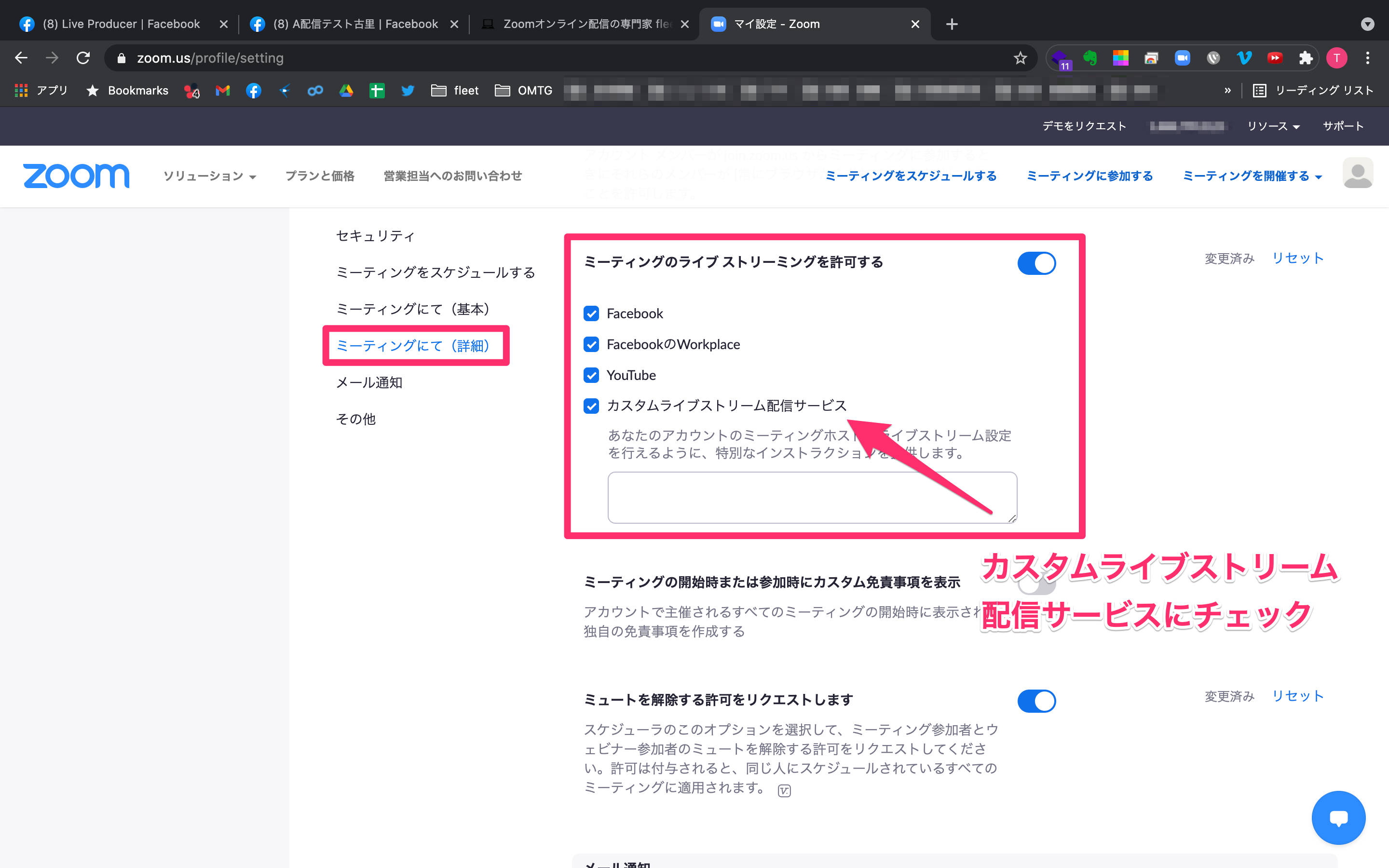
そうすると、詳細の中にカスタムライブストリーム配信サービスが表示されるようになります。

ここまでが出来ていることを確認したら、まず配信したいフェイスブックグループページにいき
投稿エリアをクリック

投稿を作成がポップアップしてくるので、右下の「・・・」をクリックします。

そうしたら、投稿に追加できるオプションが沢山出てくるので、その中から「ライブ動画」を選択

その後、下記のような画面に切り替わるので、「ストリームキーを使用」をクリックします。

この画面が重要!!
ここで右側に表示されている「サーバーURL」と「ストリームキー」をZoomの設定画面に貼り付けていきます。
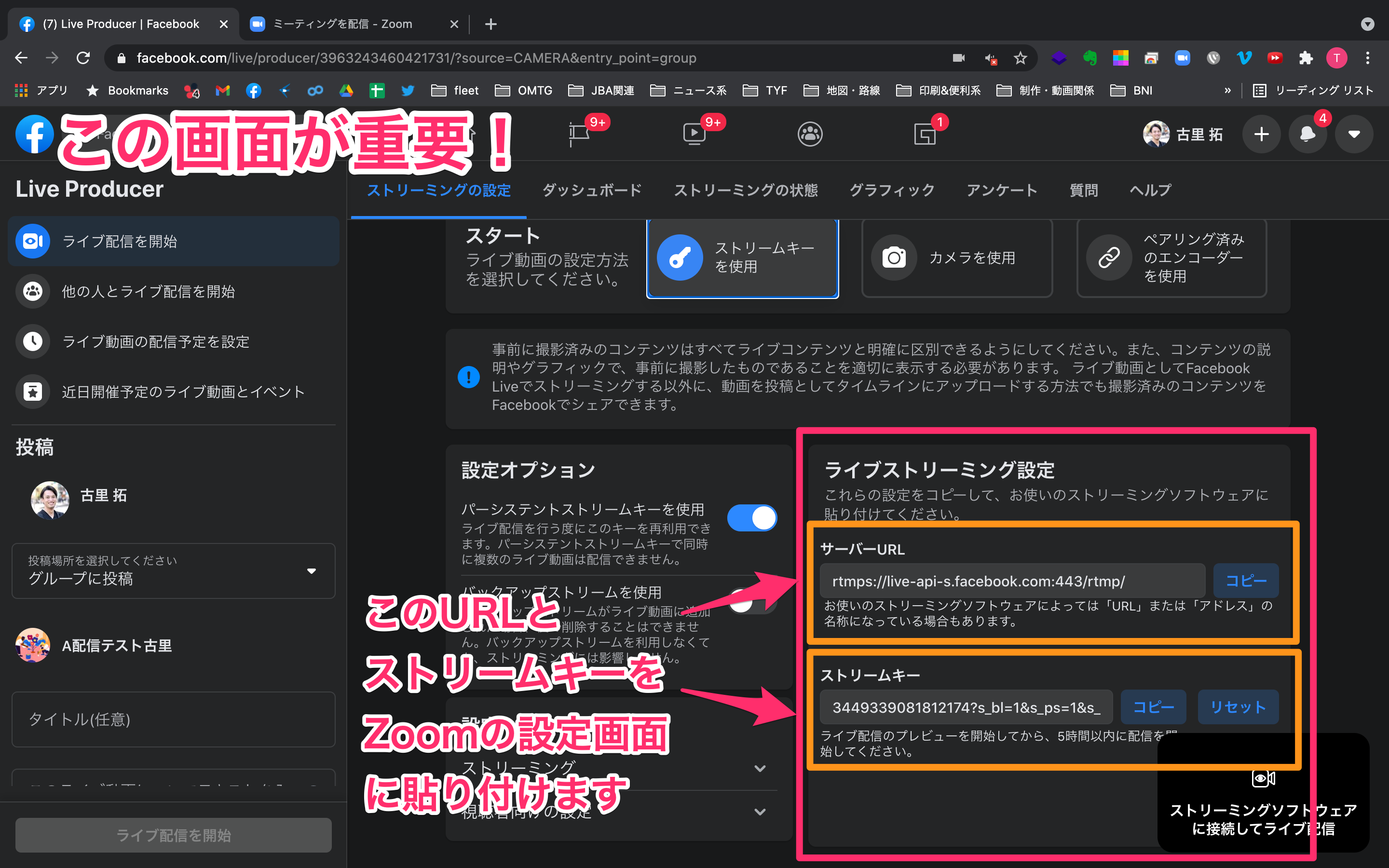
Zoomに戻って「カスタムライブストリーム配信サービス」をクリックします

ここに先程のストリームキー配信のページに表示されていた、サーバーURLとストリームキーを貼り付けます。
ライブストリームの配信ページのURLはZoomの左上からジャンプできるリンク先になるので、配信するFBグループや投稿記事のリンク等を貼り付けておきます。(空欄だと配信できないので、要注意)

そうすると、セットアップ画面に遷移するので、5秒〜15秒くらい待ちます。
その後先程3番目にセットしたリンクにジャンプするので、元のFacebookグループページのLiveProducer画面に戻ります。
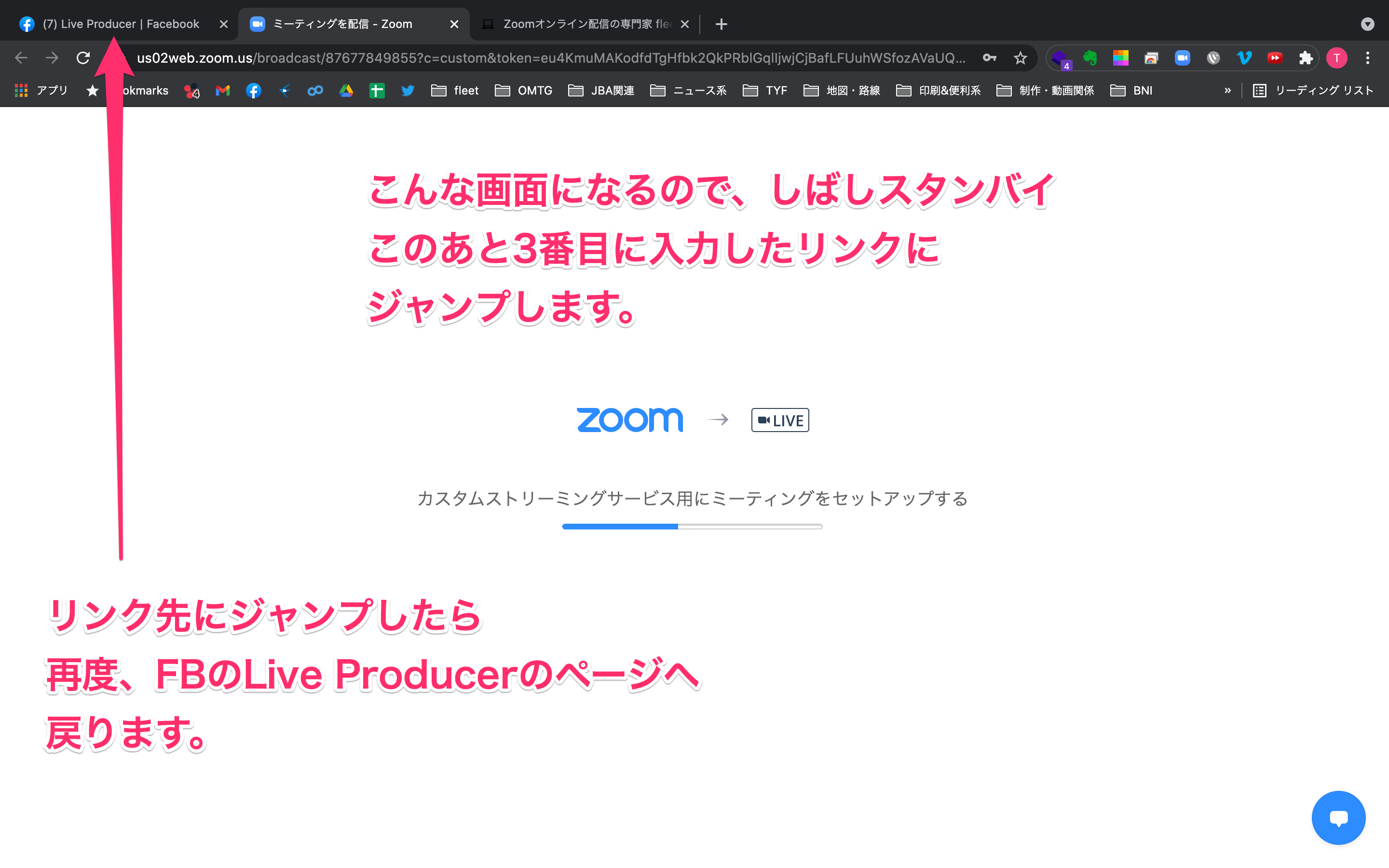
ライブプロデューサーの画面に戻って少したつと右下にZoomからの画面が送られて来ていることを確認します。
(15秒〜30秒くらい遅れた画像が表示されます)
確認出来たら、配信したいタイトル名等を任意で設定し、問題なければ左下の「ライブ配信を開始」をクリックすると、Facebookグループに配信が開始されます。
ここのFacebook上でライブ配信を開始をしないと、グループには配信がされないというのがポイントです。
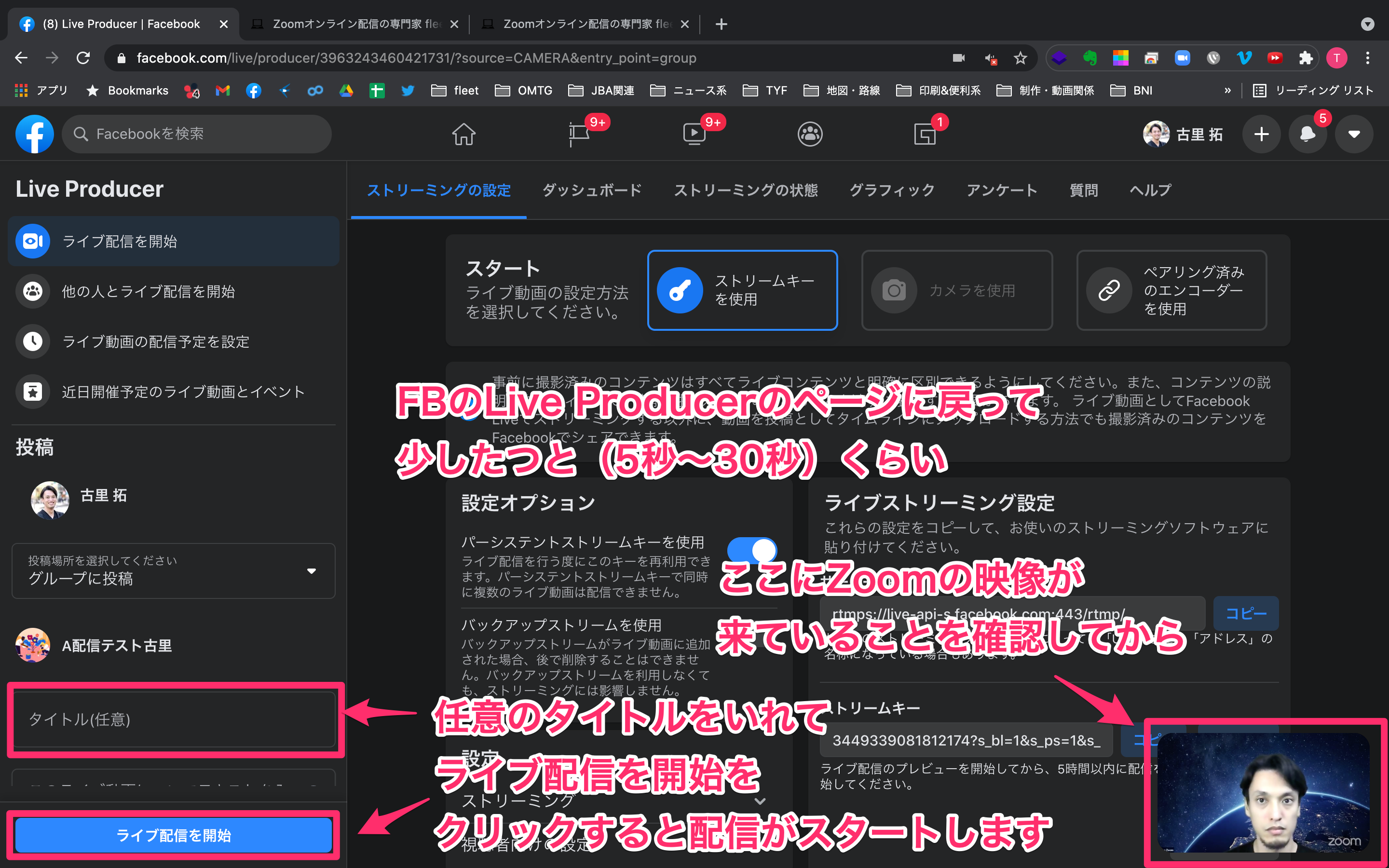
これで、無事Facebookグループに配信がスタートです♪

Zoomから直接接続したFacebookLIVEの配信やYou TubeLIVEの配信のときの画面レイアウトは配信接続したホストのZoom画面の表示方法に準拠します。
ギャラリービューで見ていればギャラリービューでライブ配信されますし、スピーカービューで見ていたら、一人だけの表示のスピーカービューに自動的になります。配信中でもホストがビューを切り替えると切り替わるので、どんな映像を見せたいかで判断しましょう。
ここまで、いかがだったでしょうか?
まずは、グループにアプリをインストールしておくというのが、一番簡単な解決方法となりますが、
カスタムライブ配信も覚えておくと、FacebookLIVEを時間通りに始めやすかったり、接続ミスも少なく配信者としては覚えておいて損のない配信方法です。
少しでも参考になれば幸いです。
疑問等あればどしどしLINEからお気軽にお問い合わせください!
▽メールで問合せ

